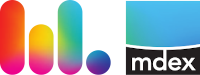Zugangsdiagnose
Allgemein
Die Zugangsdiagnose soll dem Anwender eine schnelle und übersichtliche Antwort über den Zustand des jeweiligen Geräts liefern. Hinzu kommt die Möglichkeit aktive Diagnose-Funktionen aufzurufen. Diese werden für das Gerät durchgeführt und stehen - nachdem ein Ergebnis zurückgeliefert wurde - innerhalb der Zustandsdiagnose zur Verfügung. Somit können "on demand" Überprüfungen für einen Zugang vorgenommen werden.Status
Es werden anhand von verschiedenen vorliegenden Daten (allgemeine Zugangsdaten, RADIUS-Daten usw.) automatisch Auswertungen vorgenommen, die Aufschluß darüber geben sollen, wo evtl. Probleme vorliegen könnten oder ob alles in Ordnung ist. Folgende Auswertungen werden hierbei geliefert:- Allgemeiner Status
- Ist das Gerät aktiviert oder blockiert?
- Ist das Gerät online oder offline?
- Zeitpunkt der letzten Anmeldung
- Ist die Session tot (d. h. seit einem langen Zeitraum kam kein Update mehr für diese Session)
- Nutzungsübersicht der letzten 2 Stunden (volle Stunden)
- Gesendet
- Empfangen
- Datenvolumen insgesamt
- Anzahl der Sessions
Manuelle Diagnose
Die manuelle Diagnose kann zur weiterführenden Analyse eines Zugangs genutzt werden. Folgende Diagnosemöglichkeiten stehen zur Verfügung:Ping-Check
Der Ping-Check führt insgesamt 3 verschiedene Pings hintereinander aus. Hierbei haben die Pings folgende Zwecke:- Wakeup-Ping: Soll ein Gerät aus einem möglichen Standby-Modus aufwecken (sinnvoll insb. bei Mobilzugängen)
- Standard-Ping: Sinnvoll um die durchschnittliche Zeit eines Pings zu bewerten
- Big-Ping: Verschickt größere Pakete um evtl. Probleme mit diesen zu überprüfen
- Allgemeiner Ping-Status:
Icon Status Beschreibung 
Fehler Das Paket-Loss war mindestens 30% - Prüfen Sie die Verbindung zu Ihrem Endgerät Warnung Es gab Packet-Loss, eventuell liegen Probleme im Netz/Endgerät Ok Kein Packet-Loss, alle Pakete kamen an - Zeitpunkt der letzten Durchführung
- Anzahl der gesendeten Pakete
- Paket-Größe eines einzelnen Pakets
- Packet Loss in %
- durchschnittliche Roundtrip-Zeit (RTT) in ms
Hierbei ist zu beachten, dass ein Wakeup-Ping gegebenenfalls Packet-Loss aufweisen kann, falls das "Aufwecken" länger dauern sollte. Sollte dies der Fall sein, wird trotzdem der nachfolgende Ping gesendet. Sollte der "Standard-Ping" jedoch auch fehlschlagen, wird der "Big-Ping" gar nicht erst ausgeführt.Hinweis: Es kann vorkommen, dass ein Ping nicht abgesetzt werden konnte (Zugang offline, Port blockiert o. ä.). In diesem Fall wird nur ein Hinweis angezeigt und es erfolgt keine Auflistung der einzelnen Pings.
Portscan
Gibt eine kurze Liste von häufig genutzten Ports sowie deren Status zurück:Hinweis: Es werden nur Ports ausgegeben, die eine Rückmeldung liefern. In Abhängigkeit von Firewall-Einstellungen können Ports ggf. nicht aufgeführt sein.
| Status | Beschreibung |
|---|---|
| open: | Der Port ist offen und kann genutzt werden |
| closed: | Der Port ist nicht verfügbar (kein laufender Dienst) |
| filtered, open/filtered, closed/filtered: |
Der Port wird blockiert und steht somit nicht zur Verfügung. Mögliche Ursachen: • Die Ports werden z. B. durch eine Firewall blockiert. • Im Router wurde eine Weiterleitung dieser Ports zum Endgerät eingerichtet, jedoch antwortet das Endgerät nicht. • Das Endgerät ist nicht mit dem Router verbunden und/oder wurde ggf. ausgeschaltet. • Im Endgerät fehlt das Standardgateway |
| unfiltered: | Es konnte keine Aussage zum Status des Ports geliefert werden (keine Antwort) |
Liste der gebräuchlichsten Ports
Es gibt eine längere Liste der ca. 100 gebräuchlichsten Ports. Diese werden in einem Standard-Portscan überprüft.Achtung: Die gescannten Ports können abweichen, da bei jedem NMAP-Update eine aktualisierte Version der am häufigsten genutzten Ports (Services) für den Scan genutzt wird.
Transmission Control Protocol (TCP):
7,9,13,21-23,25-26,53,79-81,88,106,110-111,113,135,139,143-144,179,199,389,427,443-445,465,513-515,543-544,548,554,587,631,646,873,990,993,995,1025-1029,1110,1433,1720,1723,1755,1900,2000-2001,2049,2121,2717,3000,3128,3306,3389,3986,4443-4444,4899,5000,5009,5051,5060,5101,5190,5357,5432,5631,5666,5800,5900,6000-6001,6646,7070,8000,8008-8009,8080-8081,8443,8888,9100,9999-10000,32768,49152-49157User Datagram Protocol (UDP):
7,9,17,19,49,53,67-69,80,88,111,120,123,135-139,158,161-162,177,427,443,445,497,500,514-515,518,520,593,623,626,631,996-999,1022-1023,1025-1030,1433-1434,1645-1646,1701,1718-1719,1812-1813,1900,2000,2048-2049,2222-2223,3283,3456,3703,4444,4500,5000,5060,5353,5632,9200,10000,17185,20031,30718,31337,32768-32769,32771,32815,33281,49152-49154,49156,49181-49182,49185-49186,49188,49190-49194,49200-49201,65024
Experten-Diagnose
Zusätzlich zur einfachen "Manuellen Diagnose" kommen weitere Diagnose-Funktionen innerhalb einer Liste hinzu. Neben dem letzten Ergebnis pro Funktion, kann jede Aktion durchgeführt werden:Hinweis: Steht nur Benutzern zur Verfügung, die die zusätzliche Rolle DeviceDiagnoseAdvanced oder eine funktionsspezifische Rolle besitzen.
Historie
Um die Historie der manuell durchgeführten Diagnose-Funktionen und deren Ergebnisse einzusehen, kann der Reiter "Auftragshistorie" des jeweiligen Zugangs aufgerufen werden. Möchte man ausschließlich die Diagnose-Funktionen sehen, ist eine Filterung sinnvoll: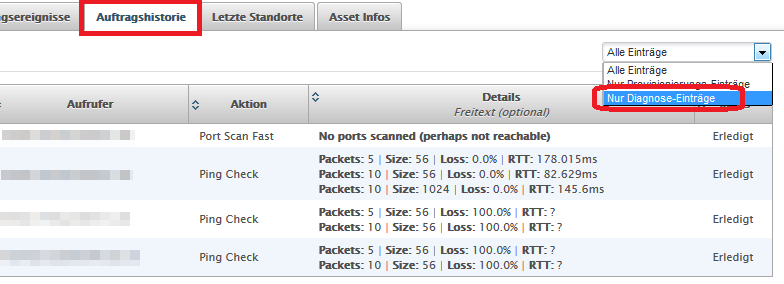
- Häufig gestellte Fragen
- mdexLTE Paket
- mdexmobile.LAN Paket
- mdexRouter RUT104
- mdexRouter MX510
- mdexpublic.IP
- mdexfixed.IP+
- mdexLeitstellentunnel
- SIM-Karten
- Fragen zur Sicherheit
- mdex Kontakt
-
 support@mdex.de
support@mdex.de
-
 +49 4109 555 333
+49 4109 555 333