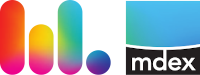Lesezeichen und Favoriten
Lesezeichen
Es gibt im mdex Management PortalSuchen als Lesezeichen
Wenn Sie eine Suche gespeichert haben, können Sie diese Suche auch als Lesezeichen innerhalb Ihres Browsers anlegen. Dazu klicken Sie mit Rechts wie im folgenden Bild zu sehen auf die gewünschte Suche und wählen die Option "Lesezeichen für diesen Link hinzufügen" (kann je nach Browser variieren) aus:Detailseiten als Lesezeichen
Das Icon am unteren Ende der Tabs, kann genutzt werden, um für den gerade ausgewählten Tab ein Lesezeichen anzulegen:Favoriten
Mit Hilfe von Favoriten ist es möglich, besonders häufig genutzte Suchen oder Detailseiten direkt in den Menüs Zugänge, bzw. SIM-Karten im mdex Management PortalWie können die Favoriten festgelegt werden?
Mit Hilfe von Favoriten-Symbolen im mdex Management Portal- Zugänge / SIM-Karten:
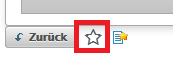
Beim Hinzufügen des Favoriten kann noch ein gewünschter Namen vergeben werden:
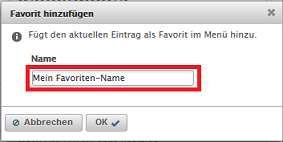
- Gespeicherte Suchen:
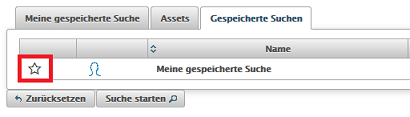
Als Favoriten-Name wird der Name der "Gespeicherten Suche" verwendet.
Die Favoriten-Symbole haben folgende Bedeutung:
| |
Ist derzeit nicht als Favorit gespeichert. Durch Klick auf das Symbol als Favorit hinzufügbar. |
| |
Als Favorit gespeichert und somit direkt in den Menüpunkten Zugänge, bzw. SIM-Karten zu finden. Durch Klick auf das Symbol wird der Favorit wieder gelöscht. |
Wo befinden sich die gespeicherten Favoriten?
Haben Sie beispielweise einen Zugang, bzw. eine SIM-Karte als Favorit "Mein Favoriten-Name" hinzugefügt, finden Sie diesen im Menü Zugänge, bzw. SIM-Karten:- Für Zugänge:
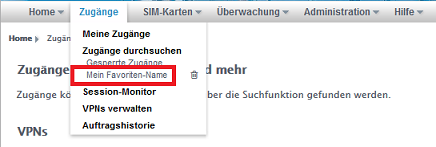
- Für SIM-Karten:
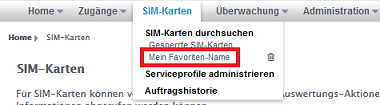
Wie können die Favoriten wieder gelöscht werden?
Zum Löschen eines Favoriten klicken Sie auf das Symbol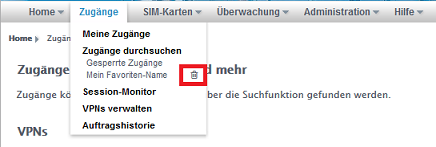
Alternativ können Sie auch erneut mit der linken Maustaste auf das Symbol
- Zugänge / SIM-Karten:
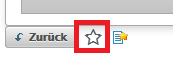
- Gespeicherte Suchen:
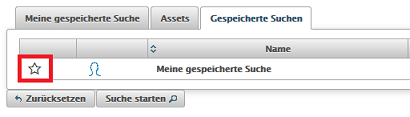
- Häufig gestellte Fragen
- mdexmobile.LAN Paket
- mdexRouter RUT104
- mdexRouter MX510
- mdexpublic.IP
- mdexfixed.IP+
- mdexLeitstellentunnel
- SIM-Karten
- Fragen zur Sicherheit
- mdex Kontakt
-
 support@mdex.de
support@mdex.de
-
 +49 4109 555 333
+49 4109 555 333