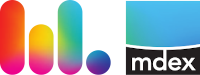Kartenübersicht für Zugänge
Mit der Kartenfunktion im mdex Management Portal

sehen Sie alle Zugänge auf einer Weltkarte basierend auf vorliegenden Standortinformationen. Diese Informationen können entweder statisch über die Asset-Informationen (
Map/Location) gesetzt werden:
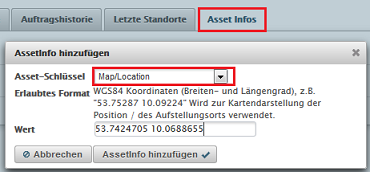

oder kommen dynamisch aus Zelleninformationen des Netzbetreibers (sofern diese vom Netzbetreiber übermittelt werden).
Zur Kartenansicht Ihrer Zugänge gelangen Sie auf folgende Weisen:
- Zugänge
 Zugänge durchsuchen
Zugänge durchsuchen  Suche starten
Suche starten  Karten Ansicht auswählen oder
Karten Ansicht auswählen oder
- Zugänge
 Meine Zugänge
Meine Zugänge  Map-Symbol anklicken (
Map-Symbol anklicken ( )
)
 Hinweis: Im Hintergrund findet bei der Kartendarstellung ein regelmäßiges Update statt. Dieses aktualisiert aber nur Zugänge, die über die Zugangssuche/Auflistung der Zugänge zum Zeitpunkt der Erstellung der Karte vorhanden waren. Sollten neue Zugänge in der Zwischenzeit eingerichtet worden sein, müssen Sie die Ansicht einmal "Aktualisieren" bzw. eine erneute "Suche starten".
Hinweis: Im Hintergrund findet bei der Kartendarstellung ein regelmäßiges Update statt. Dieses aktualisiert aber nur Zugänge, die über die Zugangssuche/Auflistung der Zugänge zum Zeitpunkt der Erstellung der Karte vorhanden waren. Sollten neue Zugänge in der Zwischenzeit eingerichtet worden sein, müssen Sie die Ansicht einmal "Aktualisieren" bzw. eine erneute "Suche starten".
Beispiel-Ansicht (Zugänge durchsuchen):
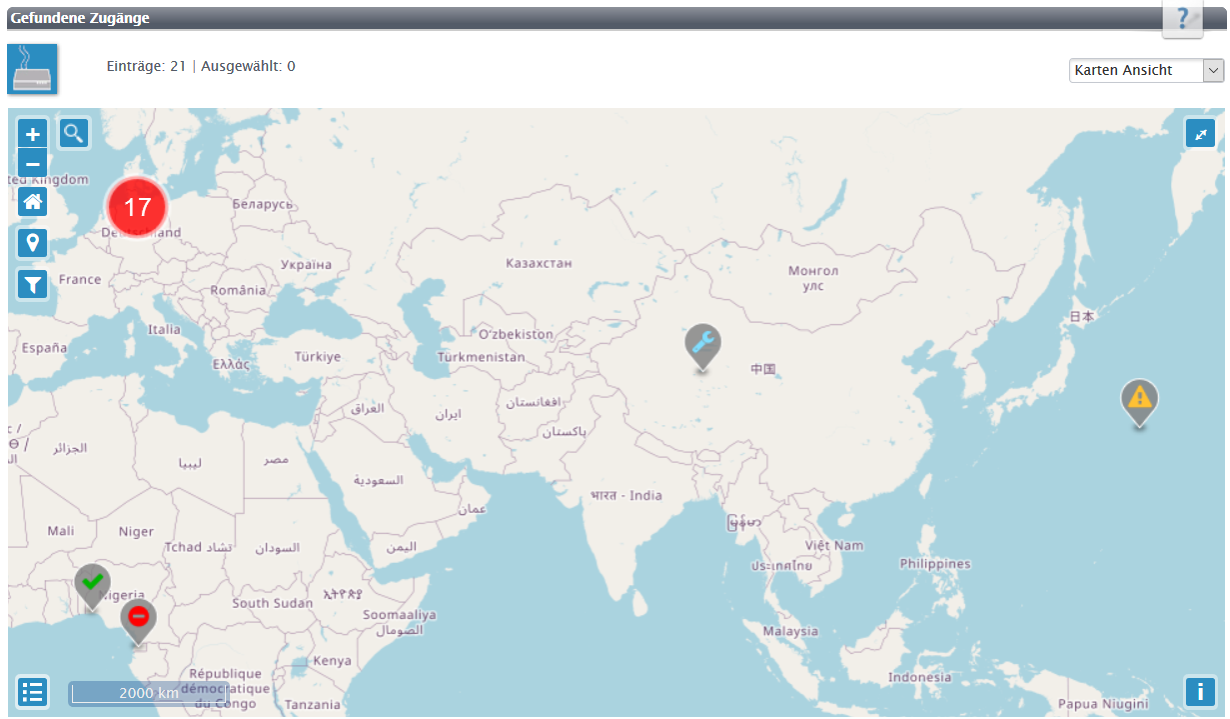
Sicherheits-Hinweis: Bei aktivierter Karten-Ansicht findet ein regelmäßiges Update im Hintergrund statt, wodurch kein automatischer Logout im mdex Management Portal  mehr stattfindet.
mehr stattfindet.
Zugangs-Status
Es stehen folgende Zugangs-Stausanzeigen zur Verfügung:
| Online/Offline |
Monitoring/Status
(Asset) |
Beschreibung |
Icon |
Hintergrund |
Cluster |
| Farbe |
Gewichtung |
| Online |
OK |
Status des Zugangs ist OK (Online) |
|
|
|
1 |
| Online |
- |
Der Zugang ist online, hat aber keinen Status gesetzt |
|
|
|
2 |
| Offline |
OK |
Letzter Status des Zugangs war OK (Offline) |
|
|
|
3 |
| Offline |
- |
Der Zugang ist offline, hat aber keinen Status gesetzt |
|
|
|
4 |
| Online |
MAINTENANCE |
Wartungszustand des Zugangs (Online) |
|
|
|
5 |
| Offline |
MAINTENANCE |
Letzter Zustand war Wartung (Offline) |
|
|
|
6 |
| Online |
SUPPORT |
Zugang im Support (Online) |
|
|
|
7 |
| Offline |
SUPPORT |
Letzter Zustand war Support (Offline) |
|
|
|
8 |
| Online |
UNKNOWN |
Unbekannter Zustand (Online) |
|
|
|
9 |
| Offline |
UNKNOWN |
Letzter Zustand war unbekannt (Offline) |
|
|
|
10 |
| Online |
WARN |
Eine Warnung liegt vor (Online) |
|
|
|
11 |
| Offline |
WARN |
Letzter Zustand war eine Warnung (Offline) |
|
|
|
12 |
| Online |
CRITICAL |
Kritischer Zustand (Online) |
|
|
|
13 |
| Offline |
CRITICAL |
Letzter Zustand war kritisch (Offline) |
|
|
|
14 |
 Hinweis:
Bei der Einfärbung des Clusters ist die Gewichtung der Zugänge entscheidend.
Hinweis:
Bei der Einfärbung des Clusters ist die Gewichtung der Zugänge entscheidend.
Der Zugang mit der höchsten Gewichtung wird für die Farbe des Clusters genutzt.
Beispiel:
In einem Cluster mit einem Zugang OK (Online) und WARN (Offline) würde der Cluster die Färbung Orange übernehmen (siehe auch Cluster).
Der Zugangs-Status kann in den Asset-Infos mit dem jeweiligen Schlüssel (z.B.
Monitoring/Status) gesetzt werden:
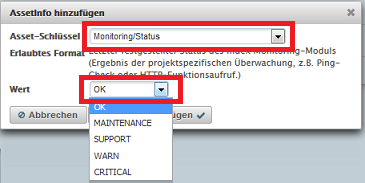
Legende
Um eine direkte Liste aller möglichen Zustände zu bekommen, können Sie die Legende am unteren linken Rand ausklappen:
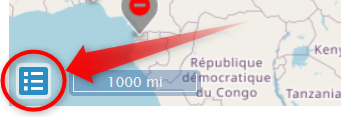
Diese listet neben allen Zugangs-Icons auch die möglichen Cluster-Farben auf:
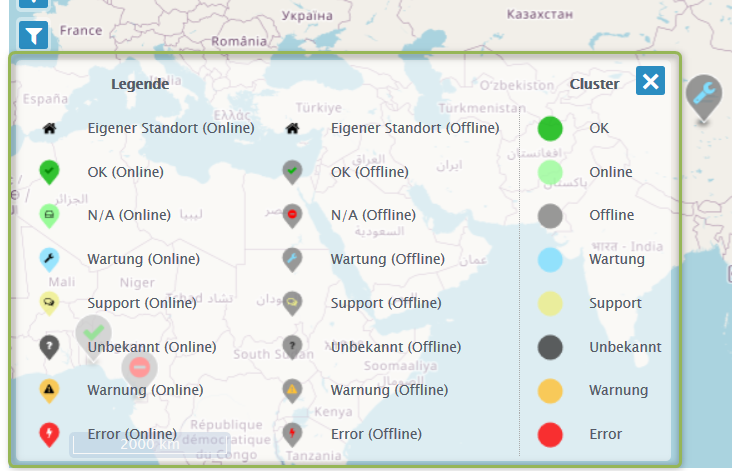
Cluster
Bei mehreren dicht beieinander liegenden Standorten, wird statt der einzelnen Zugangs-Markierung ein sog. Cluster angezeigt, der die Anzahl der enthaltenen Zugänge als Ziffer in der Mitte ausgibt. Die Farbe des "Clusters" richtet sich hierbei nach dem "schlechtesten Status" der zusammengefassten Zugänge, z.B.

(Critical).
Kann nicht weiter hereingezoomt werden, bleibt die Cluster-Darstellung. Allerdings können mit einem Klick auf den Cluster die Details aller darin enthaltenen Zugänge eingesehen werden.
Karten-Funktionen
Auf der Karte befinden sich verschiedene Buttons, mit denen Sie Kartenfunktionen aufrufen können. Hierbei gibt es eine Besonderheit bei der Karte unter "Zugänge durchsuchen": Hier wird ein initialer Klick auf die Karte benötigt, um weitere Aktionen durchführen zu können. Dies erleichert die Navigation/das Scrollen (insb. auf Endgeräten mit kleinerer Anzeige).
Die möglichen Funktionen:
| Button |
Beschreibung |
 |
Heraus-Zoomen (-) oder Herein-Zoomen (+) - kann auch durch Drehen am Mausrad erreicht werden |
 |
Zeigt den eigenen Standort als Haus-Icon auf der Karte. Bei erneutem Klicken wird dieses wieder ausgeblendet. Bei eingeblendetem eigenen Standort, wird beim Zoomen/Zentrieren dieser Standort mit betrachtet |
 |
Kann mehrfach geklickt werden, wobei folgende Reihenfolge ausgeführt wird: Filter nach Alarmstatus  Filter nach Zugängen, die offline sind Filter nach Zugängen, die offline sind  Kein Filter Kein Filter |
 |
Setzt Zoom und Mittelpunkt der Karte so, dass alle Zugänge sichtbar sind. Kann ggf. zu "Clustern" führen |
 |
Schaltet in den Vollbild-Modus, sofern der verwendete Browser diese Funktion unterstützt |
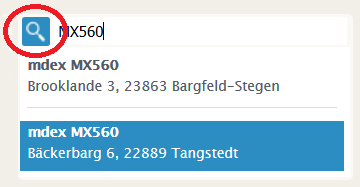 |
Ermöglicht die Suche nach einzelnen Zugängen innerhalb der Karte. Hierzu geben Sie nach einem Klick auf die Lupe den gewünschten Namen/Standort des Zugangs ein und wählen aus der daraufhin erscheinenden Liste an Treffern den gewünschten aus |
 |
Öffnet eine Legende mit allen möglichen Zugangs- und Cluster-Icons |
Um Details zu einem Zugang zu sehen, können Sie auf den jeweiligen Zugang klicken. Sollte es sich stattdessen um einen "Cluster" handeln, wird soweit wie möglich reingezoomt, bis die einzelnen Zugänge des "Clusters" einzeln sichtbar sind:
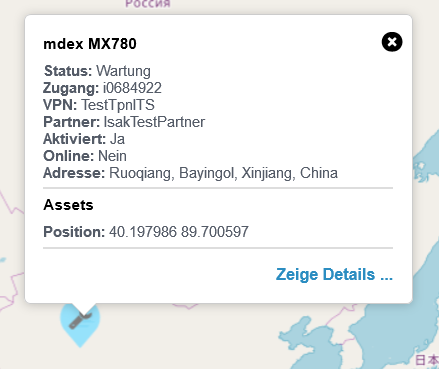
Liegen 2 oder mehr Zugänge zu dicht zusammen, wird ein Popup mit zusätzlichen Links eingeblendet, die das Durchschalten durch alle Zugänge dieses Standorts ermöglichen:
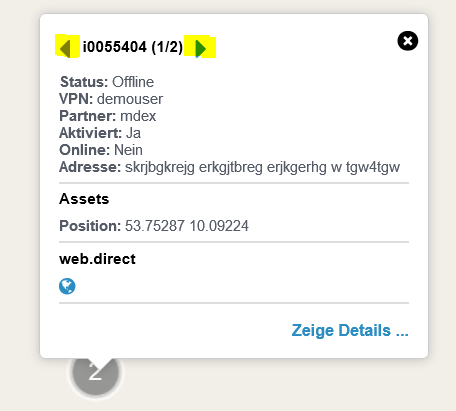
Wenn bei der Zugangssuche auch nach "Assets" gesucht wurde, werden diese Zusatzinformationen in den jeweiligen Zugangs-Popups mit angezeigt. Folgende Assets brauchen aber nicht gesondert angegeben werden, da diese als Standard mit in die Kartenansicht einfließen:
-
Map/Location - Ermöglicht die Angabe eines statischen Standorts
-
Map/PostalAddress - Zum Hinterlegen einer Anschrift
-
Map/Icon - Ermöglicht das Status-Icon anzupassen
-
Monitoring/Status - Verändert die Statusansicht innerhalb der Kartenansicht
-
Monitoring/Alarm/LastReason - Beschreibung der letzten Alarmierung
Zusätzlich werden auch bestehende
web.direct Links mit angezeigt, sodaß direkt auf die web.direct-Funktionalität zugegriffen werden kann.
Anpassungen (eigene Applikation)
Möchten Sie eigene Symbole anzeigen und den Status von einer eigenen Applikation aus setzen, ist dies mit Hilfe unserer Webservices möglich. Hierzu können die o. g. Zusatz-Informationen (Assets) jederzeit für Ihre Zugänge gesetzt werden.
Zum Setzen eigener Icons kann das Asset
Map/Icon auf ein beliebiges FontAwesome-Icon konfiguriert werden. Die möglichen Icons finden Sie auf der
FontAwesome Homepage. Hierbei ist es notwendig den Namen des jeweiligen Icons zu nutzen: Für eine volle Batterie wäre es z. B.
fa-battery-full.
Die Farbe des Icons bzw. des Clusters (siehe oben) wird durch den
Monitoring/Status gesteuert und kann ebenfalls von einer eigenen Applikation gesetzt werden.
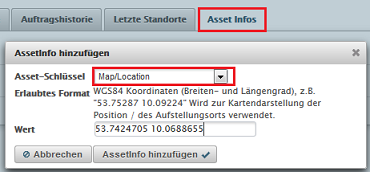
 oder kommen dynamisch aus Zelleninformationen des Netzbetreibers (sofern diese vom Netzbetreiber übermittelt werden).
Zur Kartenansicht Ihrer Zugänge gelangen Sie auf folgende Weisen:
oder kommen dynamisch aus Zelleninformationen des Netzbetreibers (sofern diese vom Netzbetreiber übermittelt werden).
Zur Kartenansicht Ihrer Zugänge gelangen Sie auf folgende Weisen:
 Zugänge durchsuchen
Zugänge durchsuchen  Suche starten
Suche starten  Karten Ansicht auswählen oder
Karten Ansicht auswählen oder
 Meine Zugänge
Meine Zugänge  Map-Symbol anklicken (
Map-Symbol anklicken ( )
)
Hinweis: Im Hintergrund findet bei der Kartendarstellung ein regelmäßiges Update statt. Dieses aktualisiert aber nur Zugänge, die über die Zugangssuche/Auflistung der Zugänge zum Zeitpunkt der Erstellung der Karte vorhanden waren. Sollten neue Zugänge in der Zwischenzeit eingerichtet worden sein, müssen Sie die Ansicht einmal "Aktualisieren" bzw. eine erneute "Suche starten".
mehr stattfindet.
Hinweis: Bei der Einfärbung des Clusters ist die Gewichtung der Zugänge entscheidend.
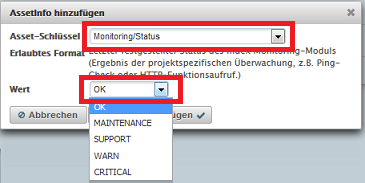
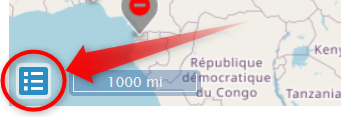 Diese listet neben allen Zugangs-Icons auch die möglichen Cluster-Farben auf:
Diese listet neben allen Zugangs-Icons auch die möglichen Cluster-Farben auf:
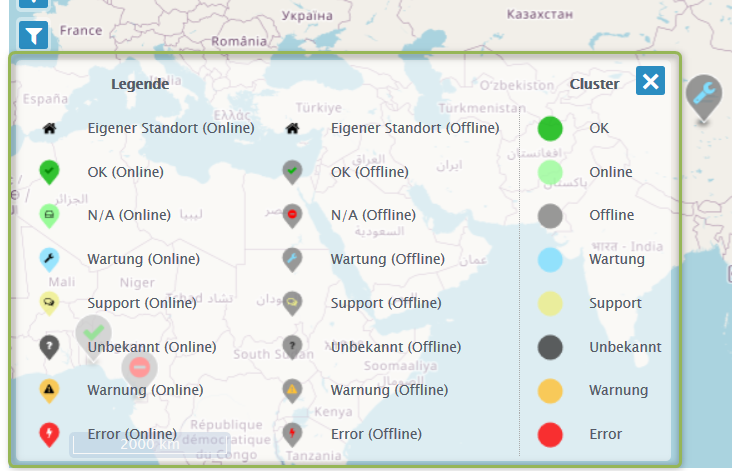
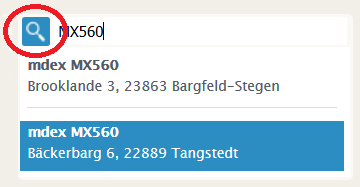
 support@mdex.de
support@mdex.de
 +49 4109 555 333
+49 4109 555 333