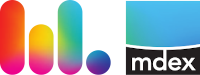MX510 Einrichtung mdex OpenVPN Client
Bei Verwendung einer mdex Dienstleistung mit beliebigen SIM-Karten ("fixed.IP+ via OpenVPN" oder "public.IP via OpenVPN") erfolgt der Verbindungsaufbau zu mdex mit dem integrierten OpenVPN Client des MX510.Im mdex Router MX510 ist der mdex OpenVPN Client bereits voreingestellt. Es müssen nur noch die mdex OpenVPN Zugangsdaten Ihrer bestellten mdex Dienstleistung eingetragen und der OpenVPN Client aktiviert werden:
fixed.IP+ via OpenVPN (UDP - Standard)
fixed.IP+ via OpenVPN (TCP - für Sonderfälle)
public.IP via OpenVPN
MX510: fixed.IP+ via OpenVPN (UDP - Standard)
Hier finden Sie die Schritte zur Einrichtung einer fixed.IP+ via OpenVPN über UDP Port 9300 (Standard):- Stellen Sie mit einem Webbrowser eine Verbindung zum MX510 her:
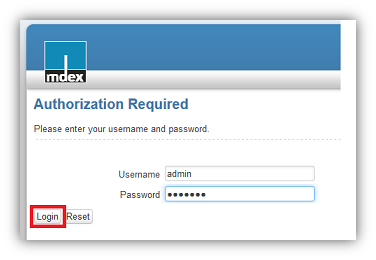
(Username: admin | Password: admin01 )
- Klicken Sie auf VPN -> OpenVPN, dann beim Tunnel Name "mdex_OpenVPN" auf Edit.
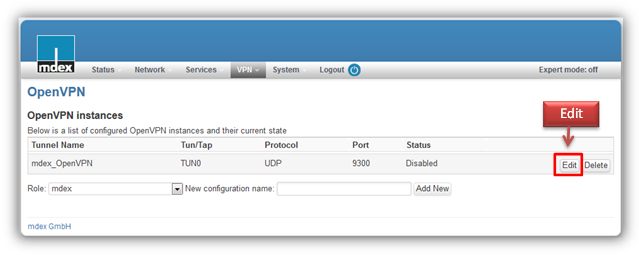
- Konfigurieren Sie den OpenVPN Client laut der Beschreibung:
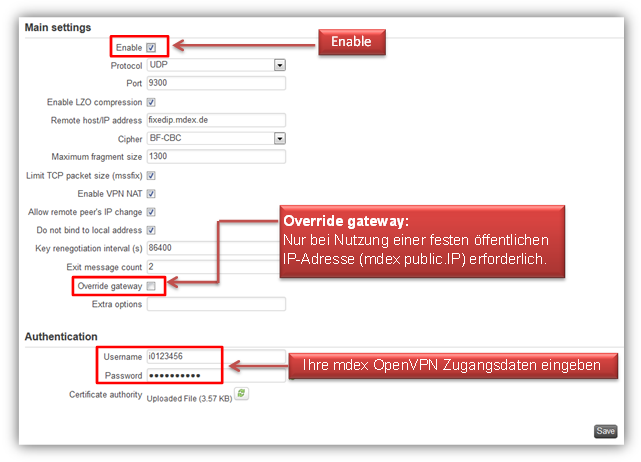
- Zum Speichern der OpenVPN Einstellungen klicken Sie auf
 .
.
- Klicken Sie auf Network -> Firewall, dann auf Traffic Rules und stellen Sie den gewünschten Fernzugriff zum MX510 ein.
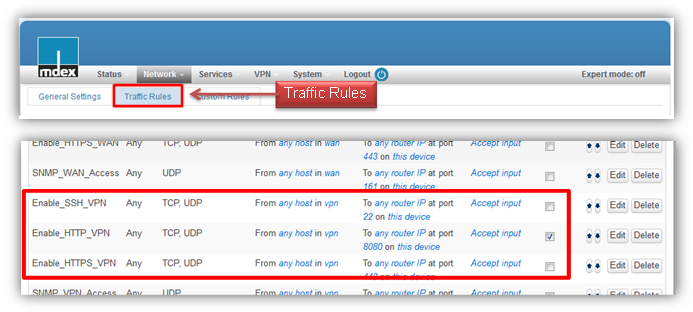
- Enable_SSH_VPN: SSH Fernzugriff via OpenVPN Tunnel zum MX510 aktivieren/sperren:
- Accept input
 : SSH Fernzugriff gesperrt
: SSH Fernzugriff gesperrt  MX510 Voreinstellung!
MX510 Voreinstellung!
- Accept input
 : SSH Fernzugriff möglich
: SSH Fernzugriff möglich
- Accept input
- Enable_HTTP_VPN: HTTP Fernzugriff via OpenVPN Tunnel zum MX510 aktivieren/sperren:
- Accept input
 : HTTP Fernzugriff möglich
: HTTP Fernzugriff möglich  MX510 Voreinstellung!
MX510 Voreinstellung!
- Accept input
 : HTTP Fernzugriff gesperrt
: HTTP Fernzugriff gesperrt
- Accept input
- Enable_HTTPS_VPN: HTTPS Fernzugriff via OpenVPN Tunnel zum MX510 aktivieren/sperren:
- Accept input
 : HTTPS Fernzugriff gesperrt
: HTTPS Fernzugriff gesperrt  MX510 Voreinstellung!
MX510 Voreinstellung!
- Accept input
 : HTTPS Fernzugriff möglich
: HTTPS Fernzugriff möglich
- Accept input
- Enable_SSH_VPN: SSH Fernzugriff via OpenVPN Tunnel zum MX510 aktivieren/sperren:
- Zum Speichern der Traffic Rules Einstellungen klicken Sie auf

- Klicken Sie auf System -> Reboot und machen Sie einen Neustart (Reboot) des MX510.
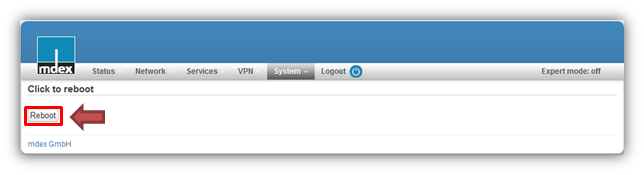
 Der MX510 macht einen Neustart und stellt dann eine OpenVPN Verbindung zu mdex her.
Der MX510 macht einen Neustart und stellt dann eine OpenVPN Verbindung zu mdex her.
- Klicken Sie auf Status -> Network Information und prüfen Sie unter OpenVPN information mdex_OpenVPN den Verbindungsstatus.
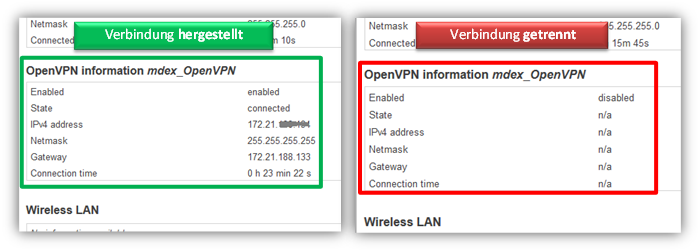
Sollte der MX510 keine OpenVPN Verbindung zum mdex OpenVPN Server herstellen, prüfen Sie bitte folgende Punkte :
- Wurden die mdex OpenVPN Zugangsdaten (Username /Passwort) richtig eingegeben?
- Hat der MX510 eine aktive Internetverbindung und können die DNS-Namen fixedip.mdex.de , bzw. public.mdex.de aufgelöst werden?
- Ist im OpenVPN Client unter Certificate authoritiy das Zertifikat noch vorhanden?
Wenn nein: Das erforderliche CA Zertifikat hier herunterladen erneut zum MX510 OpenVPN-Client übertragen.
MX510: fixed.IP+ via OpenVPN (TCP - für Sonderfälle)
Hier finden Sie Schritte zur EInrichtung einer fixed.IP vias OpenVPN als Verbindungsherstellung über TCP Port 443 (Optionaler Eco-Mode).- Optionale Einstellung für eine verschlüsselte OpenVPN Verbindung zu mdex, wenn der UDP Port 9300 z.B. von einer Firewall geblockt wird oder die Datenmenge für die OpenVPN Verbindungsherstellung auf ca. 3 bis 5 MB im Monat reduziert werden soll.
-
 Bei schlechtem Mobilfunkempfang können höhere Datenmengen als 5 MB im Monat für die OpenVPN Verbindungsherstellung anfallen und es kann zu erheblichen Problemen bei der Datenübertragung kommen.
Bei schlechtem Mobilfunkempfang können höhere Datenmengen als 5 MB im Monat für die OpenVPN Verbindungsherstellung anfallen und es kann zu erheblichen Problemen bei der Datenübertragung kommen.
- Stellen Sie mit einem Webbrowser eine Verbindung zum MX510 her:
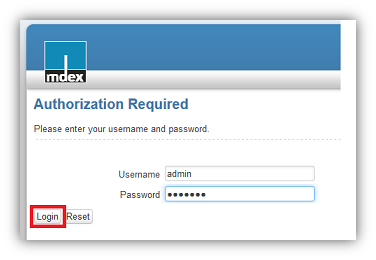
(Username: admin | Password: admin01 )
- Klicken Sie auf VPN -> OpenVPN, dann beim Tunnel Name "mdex_OpenVPN" auf Edit.
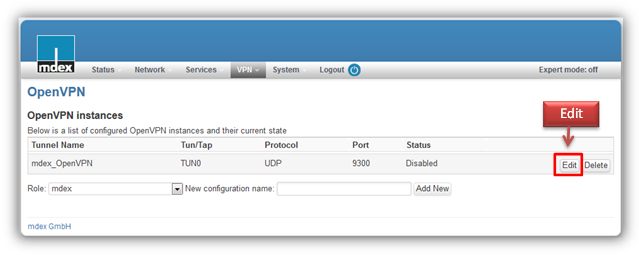
- Stellen Sie zuerst das
 ein und nehmen Sie dann folgende Einstellungen vor:
ein und nehmen Sie dann folgende Einstellungen vor: 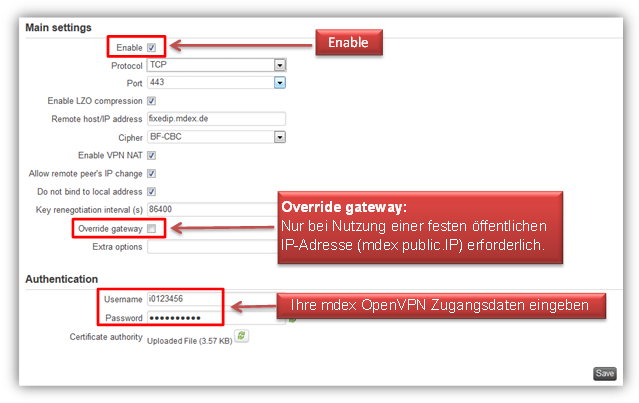
- Zum Speichern der OpenVPN Einstellungen klicken Sie auf
 .
.
- Klicken Sie auf Network -> Firewall, dann auf Traffic Rules und stellen Sie den gewünschten Fernzugriff zum MX510 ein.
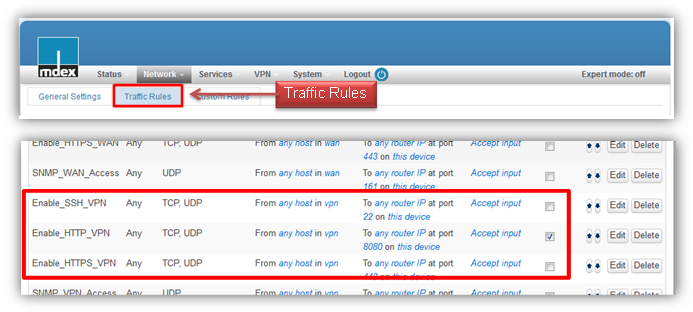
- Enable_SSH_VPN: SSH Fernzugriff via OpenVPN Tunnel zum MX510 aktivieren/sperren:
- Accept input
 : SSH Fernzugriff gesperrt
: SSH Fernzugriff gesperrt  MX510 Voreinstellung!
MX510 Voreinstellung!
- Accept input
 : SSH Fernzugriff möglich
: SSH Fernzugriff möglich
- Accept input
- Enable_HTTP_VPN: HTTP Fernzugriff via OpenVPN Tunnel zum MX510 aktivieren/sperren:
- Accept input
 : HTTP Fernzugriff möglich
: HTTP Fernzugriff möglich  MX510 Voreinstellung!
MX510 Voreinstellung!
- Accept input
 : HTTP Fernzugriff gesperrt
: HTTP Fernzugriff gesperrt
- Accept input
- Enable_HTTPS_VPN: HTTPS Fernzugriff via OpenVPN Tunnel zum MX510 aktivieren/sperren:
- Accept input
 : HTTPS Fernzugriff gesperrt
: HTTPS Fernzugriff gesperrt  MX510 Voreinstellung!
MX510 Voreinstellung!
- Accept input
 : HTTPS Fernzugriff möglich
: HTTPS Fernzugriff möglich
- Accept input
- Enable_SSH_VPN: SSH Fernzugriff via OpenVPN Tunnel zum MX510 aktivieren/sperren:
- Zum Speichern der Traffic Rules Einstellungen klicken Sie auf

- Klicken Sie auf System -> Reboot und machen Sie einen Neustart (Reboot) des MX510.
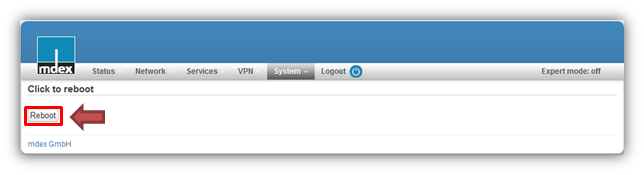
 Der MX510 macht einen Neustart und stellt dann eine OpenVPN Verbindung zu mdex her.
Der MX510 macht einen Neustart und stellt dann eine OpenVPN Verbindung zu mdex her.
- Klicken Sie auf Status -> Network Information und prüfen Sie unter OpenVPN information mdex_OpenVPN den Verbindungsstatus.
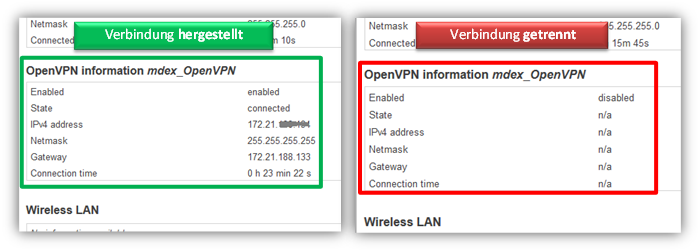
Sollte der MX510 keine OpenVPN Verbindung zum mdex OpenVPN Server herstellen, prüfen Sie bitte folgende Punkte :
- Wurden die mdex OpenVPN Zugangsdaten (Username /Passwort) richtig eingegeben?
- Hat der MX510 eine aktive Internetverbindung und können die DNS-Namen fixedip.mdex.de , bzw. public.mdex.de aufgelöst werden?
- Ist im OpenVPN Client unter Certificate authoritiy das Zertifikat noch vorhanden?
Wenn nein: Das erforderliche CA Zertifikat hier herunterladen erneut zum MX510 OpenVPN-Client übertragen.
MX510: public.IP via OpenVPN
Unverschlüsselte UDP-Verbindung über Port 9300 zur Verwendung einer public.IP via OpenVPN.- Optionale Einstellung für eine unverschlüsselte OpenVPN Verbindung zu mdex, um den Datendurchsatz des MX510 zu erhöhen.
-
 Diese Einstellung darf nur verwendet werden, wenn für die Datenübertragung zwischen dem MX510 und mdex keine Verschlüsselung erforderlich ist. (Z.B. bei Verwendung einer mdex public.IP, oder wenn zur Datenübertragung eine eigene Verschlüsselung verwendet wird.)
Diese Einstellung darf nur verwendet werden, wenn für die Datenübertragung zwischen dem MX510 und mdex keine Verschlüsselung erforderlich ist. (Z.B. bei Verwendung einer mdex public.IP, oder wenn zur Datenübertragung eine eigene Verschlüsselung verwendet wird.)
- Beachten Sie bei der Einrichtung die FAQ Sicherheitshinweise bei Verwendung einer public.IP.
- Stellen Sie mit einem Webbrowser eine Verbindung zum MX510 her:
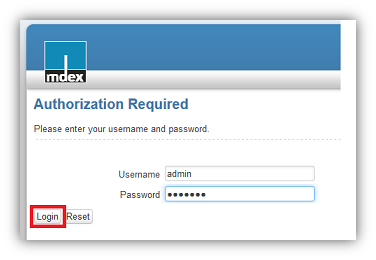
(Username: admin | Password: admin01 )
- Klicken Sie auf VPN -> OpenVPN, dann beim Tunnel Name "mdex_OpenVPN" auf Edit.
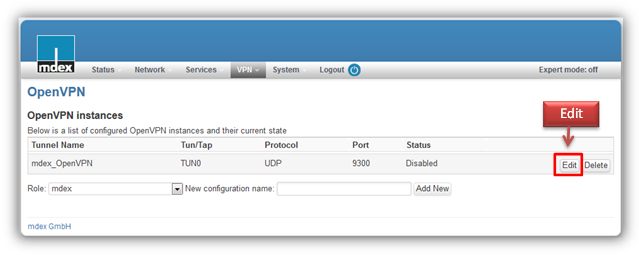
- Nehmen Sie folgende Einstellungen vor:
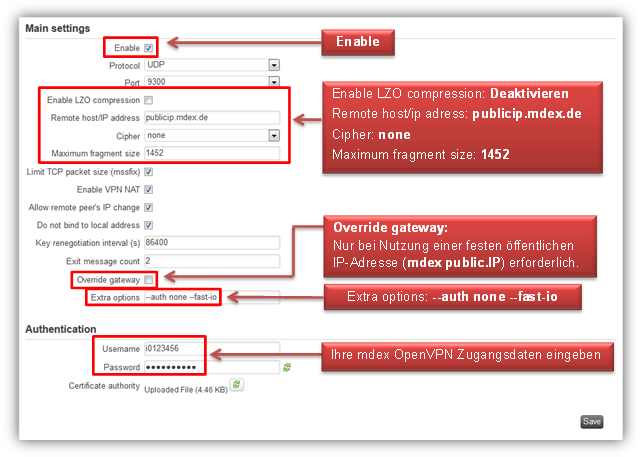
- Zum Speichern der OpenVPN Einstellungen klicken Sie auf
 .
.
- Klicken Sie auf Network -> Port Porwarding und stellen Sie die Source zone der aktivierten Weiterleitung auf VPN um.
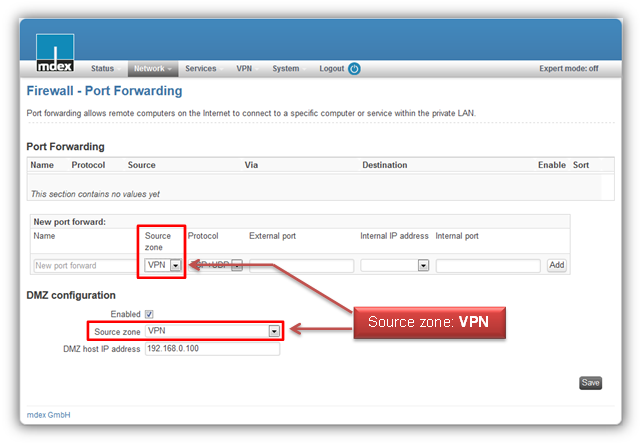
- Zum Speichern der Einstellung klicken Sie auf
 .
.
- Damit der MX510 bei Verwendung der mdex public.IP via OpenVPN weiterhin DNS-Namen auflösen kann, müssen Sie in den LAN-Einstellungen des MX510 diese mdex DNS-Server (46.16.216.25 | 46.16.220.26) eintragen:
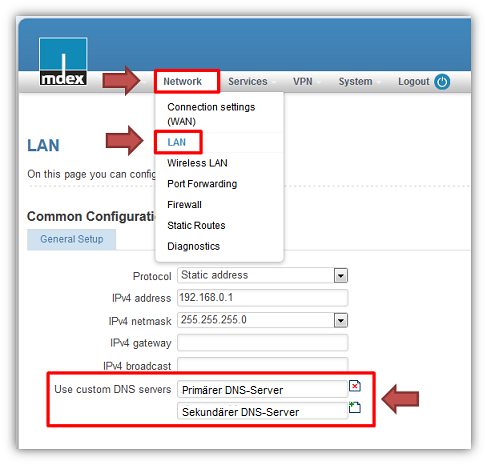
- Zum Speichern der DNS Einstellungen klicken Sie auf
 .
.
- Klicken Sie auf Network -> Firewall, dann auf Traffic Rules und stellen Sie den gewünschten Fernzugriff zum MX510 ein.
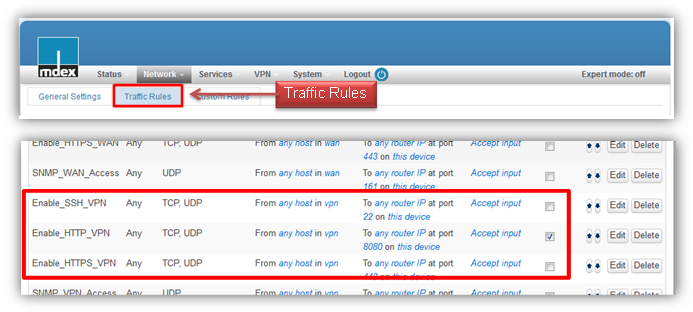
- Enable_SSH_VPN: SSH Fernzugriff via OpenVPN Tunnel zum MX510 aktivieren/sperren:
- Accept input
 : SSH Fernzugriff gesperrt
: SSH Fernzugriff gesperrt  MX510 Voreinstellung!
MX510 Voreinstellung!
- Accept input
 : SSH Fernzugriff möglich
: SSH Fernzugriff möglich
- Accept input
- Enable_HTTP_VPN: HTTP Fernzugriff via OpenVPN Tunnel zum MX510 aktivieren/sperren:
- Accept input
 : HTTP Fernzugriff möglich
: HTTP Fernzugriff möglich  MX510 Voreinstellung!
MX510 Voreinstellung!
- Accept input
 : HTTP Fernzugriff gesperrt
: HTTP Fernzugriff gesperrt
- Accept input
- Enable_HTTPS_VPN: HTTPS Fernzugriff via OpenVPN Tunnel zum MX510 aktivieren/sperren:
- Accept input
 : HTTPS Fernzugriff gesperrt
: HTTPS Fernzugriff gesperrt  MX510 Voreinstellung!
MX510 Voreinstellung!
- Accept input
 : HTTPS Fernzugriff möglich
: HTTPS Fernzugriff möglich
- Accept input
- Enable_SSH_VPN: SSH Fernzugriff via OpenVPN Tunnel zum MX510 aktivieren/sperren:
- Zum Speichern der Traffic Rules Einstellungen klicken Sie auf

- Klicken Sie auf System -> Reboot und machen Sie einen Neustart (Reboot) des MX510.
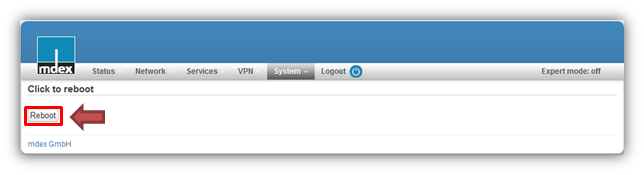
 Der MX510 macht einen Neustart und stellt dann eine OpenVPN Verbindung zu mdex her.
Der MX510 macht einen Neustart und stellt dann eine OpenVPN Verbindung zu mdex her.
- Klicken Sie auf Status -> Network Information und prüfen Sie unter OpenVPN information mdex_OpenVPN den Verbindungsstatus.
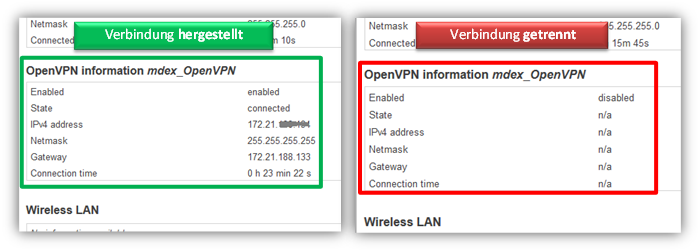
Sollte der MX510 keine OpenVPN Verbindung zum mdex OpenVPN Server herstellen, prüfen Sie bitte folgende Punkte :
- Wurden die mdex OpenVPN Zugangsdaten (Username /Passwort) richtig eingegeben?
- Hat der MX510 eine aktive Internetverbindung und können die DNS-Namen fixedip.mdex.de , bzw. public.mdex.de aufgelöst werden?
- Ist im OpenVPN Client unter Certificate authoritiy das Zertifikat noch vorhanden?
Wenn nein: Das erforderliche CA Zertifikat hier herunterladen erneut zum MX510 OpenVPN-Client übertragen.
- Häufig gestellte Fragen
- mdexLTE Paket
- mdexmobile.LAN Paket
- mdexRouter RUT104
- mdexRouter MX510
- mdexpublic.IP
- mdexfixed.IP+
- mdexLeitstellentunnel
- SIM-Karten
- Fragen zur Sicherheit
- mdex Kontakt
-
 support@mdex.de
support@mdex.de
-
 +49 4109 555 333
+49 4109 555 333