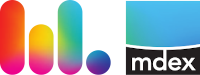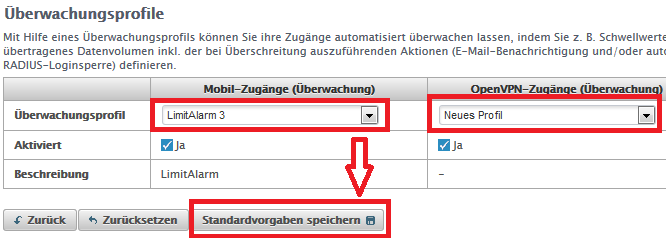Überwachungsprofile (Kostenfallen verhindern)
Einführung
Mit der Überwachung durch Profile können Kostenfallen für verschiedene Anwendungsfälle minimiert werden. Neben Benachrichtigungen per E-Mail ist es auch möglich, direkte Sperrungen für Zugänge oder mdexSIM automatisiert vornehmen zu lassen. Profile können jederzeit Zugängen und/oder mdexSIM zugewiesen oder wieder entzogen werden.Diese Funktion steht nur berechtigten Benutzern zur Verfügung oder Kunden, die mehr als ein Überwachungsprofil besitzen.
Genereller Aufbau eines Profils
Generell besteht jedes Profil aus folgenden Komponenten:- Basisdaten: Neben einem Profil-Namen kann auch optional eine Beschreibung eingegeben werden
- Schwellenwerte: Geben an, ab welcher Begrenzung etwas passieren soll
- Aktionen: Geben an, was getan werden soll (pro Schwellenwert)
- Überwachungsprofil (Testfeld)
- Erste Schwelle 10 MB (Schwellenwert)
- E-Mail Benachrichtigung an Entwicklung (Aktion)
- Zweite Schwelle (100 MB) (Schwellenwert)
- mdexSIM sperren (Aktion)
- E-Mail Benachrichtigung an E-Mail-Verteiler (Aktion)
- Erste Schwelle 10 MB (Schwellenwert)
1. Basisdaten
In den Basisdaten des Profils können Sie- das Profil aktivieren oder deaktivieren
- den Profilnamen eingeben (erforderlich)
- eine Beschreibung zum Profil eingeben (optional)
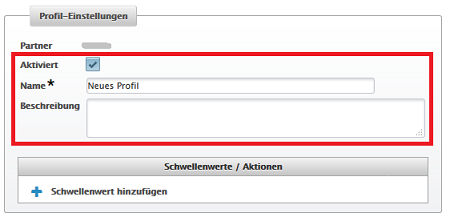
2. Schwellenwerte
Einem Profil können mehrere Schwellenwerte hinzugefügt werden (z. B. für verschiede SIM-Karten-Tarif-Typen). Ohne angehängte Aktionen wird lediglich eine Übeschreitung im mdex Management PortalKlicken Sie im Profil auf
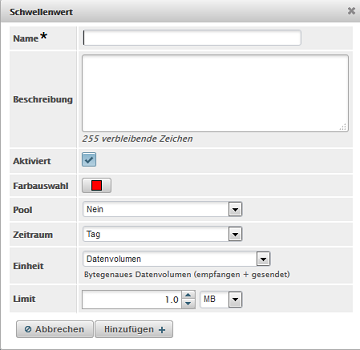
| Name: | Gewünschter Name des Schwellenwerts |
| Beschreibung: | Individuelle Beschreibung dieses Schwellenwerts (optional) |
| Farbauswahl: | Wenn der Schwellenwert erreicht wurde erfolgt die Darstellung in dieser Farbe. |
| Pool: | Nein: Der Schwellenwert überwacht einzelne Zugänge / SIM-Karten. Ja: Der Schwellenwert überwacht den gesamten SIM-Karten Pool (bei Verwendung von mdex SIM-Karten mit Pooling-Tarifen). |
| Zeitraum: | Dieses ist der Akkumlierungszeitraum. In diesem Zeitraum erfolgt die Überwachung. Nach Ablauf dieses Zeitraums beginnt die Überwachung neu. Es können folgende Zeiträume definiert werden: • Tag • Kalenderwoche • Kalendermonat |
| Einheit: | Stellen Sie hier die gewünschte Einheit ein, die vom Schwellenwert überwacht werden soll. |
| Limit: | Dieses Datenvolumen legt die Schwelle der eingestellten Einheit fest. |
3. Aktionen
Aktionen hängen immer an einem Schwellenwert.Sollte der eingestellte Schwellenwert erreicht werden, werden die für diesen Schwellenwert ausgewählten Aktionen für den betroffenen mdex Zugang oder die betroffene mdexSIM ausgeführt. Aktion hinzufügen:
- Klicken Sie beim gewünschten Schwellenwert auf
 Aktion hinzufügen.
Aktion hinzufügen.
- Konfigurieren Sie nach Ihren wünschen und wählen am Ende Hinzufügen+ aus:
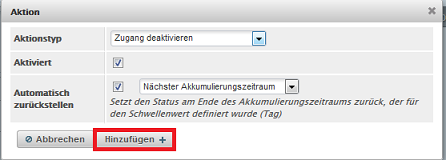
| Zugang deaktivieren | Verhindert eine erneute Verbindungsherstellung zu mdex (RADIUS Einwahl), so dass keine weiteren Kosten durch neue Sessions entstehen können. Eine bestehende Session wird aber nicht getrennt. Damit dieser Zugang wieder eine Verbindung zu mdex herstellen kann, muss er im mdex Management Portal |
||
|---|---|---|---|
| Aktiviert: | Diese Aktion kann aktiviert oder deaktiviert werden. | ||
| Automatisch zurückstellen: | Der Zugang kann zu einem gewünschten Zeitpunkt automatisch wieder aktiviert werden: • Nächster Akkumulierungszeitraum • Nächste volle Stunde • Nächster Tag • Nächste Woche • Nächster Monat • Nächstes Quatal • Nächstes Halbjahr • Nach wählbarem Zeitraum |
||
| SIM-Karten Serviceprofil wechseln | Einer mdexSIM kann ein anderes Serviceprofil (anderer Tarif) zugewiesen werden. Ein Serviceprofil-Wechsel ist nur für wenige Tarife möglich! |
||
| Aktiviert: | Diese Aktion kann aktiviert oder deaktiviert werden. | ||
| Serviceprofil: | Dieses Serviceprofil wird der mdex SIM beim Erreichen des Schwellenwerts automatisch zugewiesen. | ||
| Automatisch zurückstellen: | Das Serviceprofil kann zu einem gewünschten Zeitpunkt automatisch wieder zurückgesetzt werden, damit das vorherige Serviceprofil wieder verwendet wird: • Nächster Akkumulierungszeitraum • Nächste volle Stunde • Nächster Tag • Nächste Woche • Nächster Monat • Nächstes Quatal • Nächstes Halbjahr • Nach wählbarem Zeitraum |
||
| SIM-Karte sperren | Sperrt eine mdexSIM direkt beim Netzbetreiber. Damit diese mdex SIM-Karte wieder verwendet werden kann, muss sie im mdex Management Portal |
||
| Aktiviert: | Diese Aktion kann aktiviert oder deaktiviert werden. | ||
| Automatisch zurückstellen: | Die mdex SIM kann zu einem gewünschten Zeitpunkt automatisch wieder entsperrt werden: • Nächster Akkumulierungszeitraum • Nächste volle Stunde • Nächster Tag • Nächste Woche • Nächster Monat • Nächstes Quatal • Nächstes Halbjahr • Nach wählbarem Zeitraum |
||
Automatisch zurückstellen
Bei einigen Aktionen ist es möglich nach einem definierten Zeitraum den ursprünglichen Zustand wieder herzustellen (z. B. Entsperren einer mdexSIM). Somit können Sie beispielsweise eine SIM-Karte bei Überschreitung eines monatlichen Datenvolumens sperren lassen und im nächsten Monat wieder nutzen ohne manuell eingreifen zu müssen. Möchten Sie stattdessen die manuelle Kontrolle behalten, deaktivieren Sie diesen Punkt z. B. bei einer SIM-Karten-Sperre. Dann muss eine automatisch gesperrte SIM-Karte erst wieder manuell entsperrt werden.Profile verwalten
Profile anzeigen
Unter folgendem Menüpunkt finden Sie eine Auflistung aller verfügbaren Überwachungs-Profile. Hier können auch aktuelle Profile angepasst, neue Profile erstellt oder vorhandene Profile gelöscht werden.- Klicken Sie im mdex Management Portal
 auf Überwachung
auf Überwachung  Profile verwalten.
Profile verwalten.
- Es werden nun Ihre verfügbaren Überwachungsprofile angezeigt:
(In der Voreinstellung ist ggf. nur ein Überwachungsprofil LimitAlarm voreingestellt.)

Aktiviert: Zeigt den aktuellen Status dieses Profils an. Name: Name des Profils Beschreibung: Hinterlegte Beschreibung zum angelegten Profil. :
Anzahl der eingestellten Schwellenwerte in diesem Profil. :
Anzahl der auszuführenden Aktionen in diesem Profil. 
Zeigt die aktuellen Profileinstellungen an. 
Die Profileinstellungen können geändert werden, siehe Profil bearbeiten 
Die Profileinstellungen werden für ein neues Profil übernommen. 
Die getätigten Profiländerungen können wieder rückgängig gemacht werden 
Das Profil kann gelöscht werden.
Neues Profil erstellen
Um ein neues Profil zu erstellen, gehen Sie wie folgt vor:Sollten Sie bereits das maximum an erlaubten Profilen erreicht haben, müssen Sie zuerst ein Profil löschen, bevor ein neues Profil angelegt werden kann.
(Wenn das Maximum bereits erreicht ist, steht der Button Neues Überwachungsprofil anlegen nicht zur Verfügung!)
- Klicken Sie im mdex Management Portal
 auf Überwachung
auf Überwachung  Profile verwalten.
Profile verwalten.
- Klicken Sie auf
.
- Geben Sie im Feld Name den gewünschten Profilnamen ein.
- Im Feld Beschreibung können Sie optional eine genauere Bewschreibung für dieses Profil eingeben.
- Unter Schwellenwerte / Aktionen könnn Sie mit Klick auf
 Schwellenwert hinzufügen einen Schwellenwert hinzufügen.
Schwellenwert hinzufügen einen Schwellenwert hinzufügen.
- Dem Schwellenwert können Sie mit Klick auf
 Aktion hinzufügen die gewünschte(n) Aktion(en) hinzufügen.
Aktion hinzufügen die gewünschte(n) Aktion(en) hinzufügen.
- Wenn Sie alle gewünschten Schwellenwerte und Aktionen hinzugefügt haben, klicken Sie auf den Button Erstellen +.
- Bestätigen Sie die nachfolgende Meldung mit Erstellen.
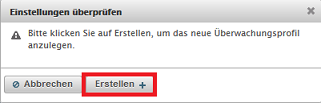
- Das neue Profil wurde nun angelegt.

- Sie können das neue Profil nun einem mdex Zugang oder einer mdex SIM zuweisen, siehe Profil zuweisen.
Profil bearbeiten
Ähnlich wie unter Neues Profil Erstellen können Sie auch ein bestehendes Profil an Ihre Bedürfnisse anpassen:- Klicken Sie im mdex Management Portal
 auf Überwachung
auf Überwachung  Profile verwalten.
Profile verwalten.
- Wählen Sie ein bestehendes Profil aus und klicken auf Editieren (
 )
)
- Ändern Sie das Profil wie gewünscht.
 Schwellenwert hinzufügen
Schwellenwert hinzufügen Sie können dem Profil einen weiteren Schwellenwert hinzufügen.  Aktion hinzufügen
Aktion hinzufügen Sie können einem Schwellenwert eine weitere Aktion hinzufügen. 
Ein aktivierter Schwellenwert oder eine aktivierte Aktion kann deaktiviert werden. 
Ein deaktivierter Schwellenwert oder eine deaktivierte Aktion kann aktiviert werden. 
Ein Schwellenwert oder eine Aktion kann gelöscht werden. - Wenn alle gewünschten Einstellungen angepasst wurden, klicken Sie unten auf Speichern.
- Bestätigen Sie die nachfolgende Meldung mit Speichern.
Profil löschen
Wird ein Profil nicht mehr benötigt, können Sie dieses jederzeit löschen:- Klicken Sie im mdex Management Portal
 auf Überwachung
auf Überwachung  Profile verwalten.
Profile verwalten.
- Wählen Sie ein bestehendes Profil aus und klicken auf Löschen (
 )
)
- Bestätigen Sie mit "Löschen".
Profil aktivieren/deaktiveren (Überwachung ein-/ausschalten)
Um eine Überwachung eines Profils zu aktivieren oder deaktivieren, führen Sie folgende Schritte durch:- Klicken Sie im mdex Management Portal
 auf Überwachung
auf Überwachung  Profile verwalten.
Profile verwalten.
- Wählen Sie ein bestehendes Profil aus und klicken auf Editieren (
 )
)
- Wählen Sie "Aktiviert" aus (aktiviert) oder nicht (deaktiviert):
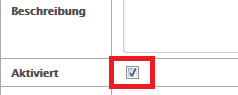
- Klicken Sie auf der linken Seite auf Speichern
- Bestätigen Sie mit Speichern
Achtung: Die Überwachung wird bei allen Zugängen und mdexSIM aktiviert/deaktiviert, denen dieses Profil zugewiesen wurde.
Profil zuweisen (Zugang / SIM-Karte)
Um ein Überwachungsprofil sinnvoll einzusetzen, muss es einem mdex Zugang oder einer mdexSIM zugewiesen werden. Sie können jederzeit einem oder mehreren Zugängen/mdex SIMs ein Profil zuweisen, es entfernen oder auf ein anderes Überwachungsprofil wechseln: Beispiel (3 verschiedene Profile):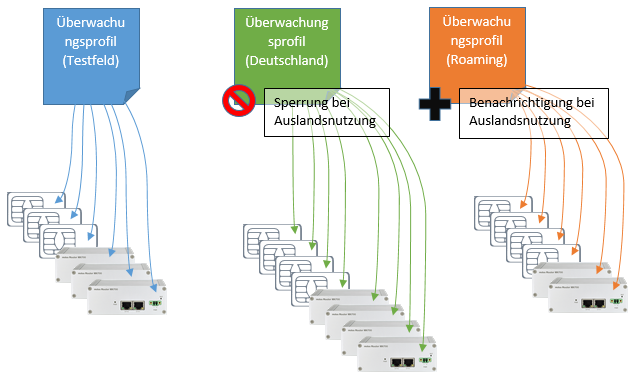
Achtung: Zugänge/SIM-Karten ohne Profil oder mit deaktiviertem Profil werden nicht überwacht.
Profil manuell zuweisen
Möchten Sie für einem mdex Zugang oder einer mdex SIM ein Überwachungsprofil zuweisen, können Sie dies wie unter Überwachung für einzelne Zugänge/SIM-Karten zuweisen beschreiben tun. Anstelle des Status (Keine, Aktiviert) wählen Sie einfach das gewünschte Profil aus.Profil automatisch zuweisen (nur Zugänge)
Neuen Zugängen kann pro mdex VPN automatisch ein Profil zugewiesen werden. Zur Auswahl dieser Standard-Überwachungsprofile gelangen Sie für OpenVPN- oder Mobil-Zugänge über die Verwaltung von mdex VPNs:- Häufig gestellte Fragen
- mdexmobile.LAN Paket
- mdexRouter RUT104
- mdexRouter MX510
- mdexpublic.IP
- mdexfixed.IP+
- mdexLeitstellentunnel
- SIM-Karten
- Fragen zur Sicherheit
- mdex Kontakt
-
 support@mdex.de
support@mdex.de
-
 +49 4109 555 333
+49 4109 555 333