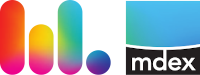VPN-Verbindungen
1. Einleitung
 Diese Funktion steht nur mdex Kunden mit einer Zusatzvereinbarung zur Verfügung.
Diese Funktion steht nur mdex Kunden mit einer Zusatzvereinbarung zur Verfügung.
Wenn Master-Zugänge eines VPNs (Quell-VPN) auf Zugänge anderer VPNs (Ziel-VPNs) zugreifen sollen, können hierfür entsprechende VPN-Verbindungen eingerichtet werden. Master-Zugänge (z. B. Leitstellen) können innerhalb eines VPNs mit allen anderen Zugängen kommunizieren, wohingegen Slave-Zugänge nur mit Master-Zugängen im gleichen VPN kommunizieren dürfen:
Beispiel (Verbindung von VPN1  VPN2):
VPN2):

Es stehen folgende Verbindungs-Optionen zur Verfügung:
- Die VPN-Verbindung kann dauerhaft (aktiv) oder zeitgesteuert (temporär aktiv) aktiviert werden:
-
Temporär aktiv: Bei der zeitgesteuerten Verbindung kann der Startzeitpunkt und die Dauer der VPN-Verbindung festgelegt werden
-
Aktiv: Die Verbindung bleibt bis zur Deaktivierung aktiv
- Es kann definiert werden, welche Zugänge im Ziel-VPN erreichbar sein sollen:
-
Alle Zugänge: Master und Slave
- Nur
Master-Zugänge
- Nur
Slave-Zugänge
- Es können entsprechende Berechtigungen eingestellt werden, welcher User die eingerichtete VPN-Verbindung aktivieren und deaktivieren darf:
- Partner-"Administrator": Beim Anlegen der Verbindung auswählbar
- Der Partner des Quell-VPN
- Der Partner des Ziel-VPN
2. VPN-Verbindung administrieren
 Hierzu wird im mdex Management Portal
Hierzu wird im mdex Management Portal  die Berechtigung VpnBridgeAdmin benötigt, die nur mdex Kunden mit einer Zusatzvereinbarung zur Verfügung steht. Ohne diese Berechtigung können lediglich bestehende Verbindungen zu eigenen VPNs eingesehen werden.
die Berechtigung VpnBridgeAdmin benötigt, die nur mdex Kunden mit einer Zusatzvereinbarung zur Verfügung steht. Ohne diese Berechtigung können lediglich bestehende Verbindungen zu eigenen VPNs eingesehen werden.
2.1 Erste VPN-Verbindung einrichten
Prozedur für die erste Einrichtung einer VPN-Verbindung vom Quell-VPN zum Ziel-VPN:
- Klicken Sie im mdex Management Portal
 auf Zugänge
auf Zugänge  VPNs verwalten
VPNs verwalten
- Es wird eine Übersicht der eingerichteten VPNs angezeigt:
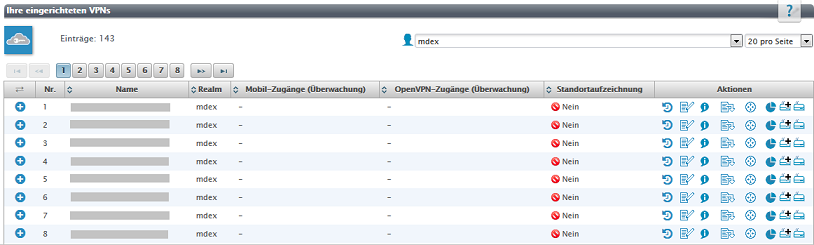
- Zum Erstellen einer VPN-Verbindung klicken Sie beim gewünschten Quell-VPN auf
 .
.

- Nehmen Sie die gewünschten Einstellungen vor:
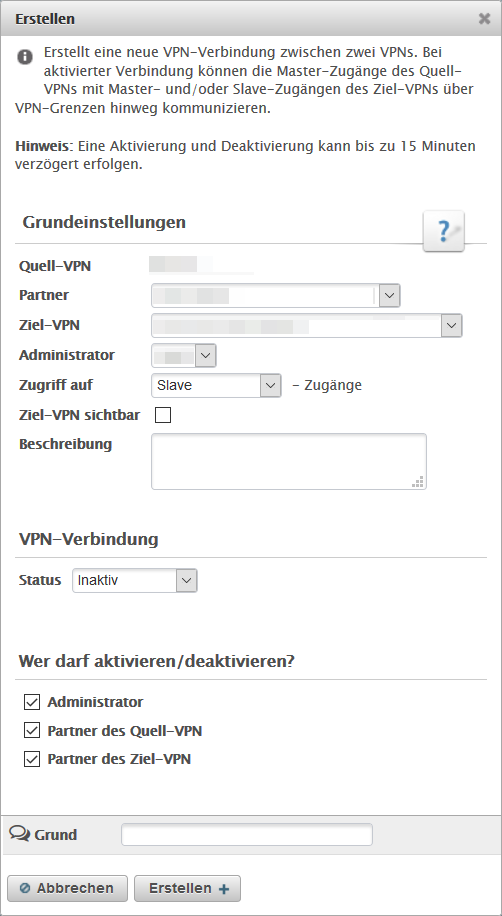
| Grundeinstellungen |
| Ziel-VPN: | Wählen Sie das gewünschte Ziel-VPN aus, zu dem die VPN-Verbindung hergestellt werden soll. |
| Administrator: | Wählen Sie einen gewünschten Administrator aus, der u.a. zum Aktivieren/Deaktivieren der VPN-Verbindung berechtigt werden kann. |
| Zugriff auf: | Wählen Sie aus, welche Zugänge im Ziel-VPN erreicht werden dürfen (Master / Slave). |
| Ziel-VPN sichtbar: | Wählt aus, ob das Ziel-VPN für den Quell-Partner sichtbar sein soll. |
| Beschreibung: | Hier kann optional eine Beschreibung für die VPN-Verbindung hinterlegt werden. |
| VPN-Verbindung |
| Status: | Es kann der Status der VPN-Verbindung eingestellt werden.
Aktiv: Die VPN-Verbindung wird ohne Zeitbegrenzung aktiviert.
Temporär Aktiv: Der Startzeitpunkt und die Dauer (in Stunden) der VPN-Verbindung kann eingestellt werden.
Inaktiv: Die VPN-Verbindung ist derzeit deaktiviert und kann zu einem späteren Zeitpunkt vom berechtigten User laut Erste VPN Verbindung einrichten aktiviert werden. |
| Startzeitpunkt: | Datum und Uhrzeit wann die VPN-Verbindung automatisch aktiviert werden soll.
Nur bei Status-Einstellung "Temporär aktiv" verfügbar! |
| Aktiv für: | Zeitdauer der VPN-Verbindung (in Stunden). Nach Ablauf der eingestellten Zeit wird die VPN-Verbindung automatisch auf "Inaktiv" geschaltet
Nur bei Status-Einstellung "Temporär aktiv" verfügbar! |
| Wer darf aktivieren /deaktivieren? |
| Administrator: | Der oben eingestellte Adminstrator darf den Status der VPN-Verbindung aktivieren /deaktvieren. |
| Partner des Quell-VPN: | Der Partner des Quell-VPN darf den Status der VPN-Verbindung aktivieren /deaktvieren. |
| Partner des Ziel-VPN: | Der Partner des Ziel-VPN darf den Status der VPN-Verbindung aktivieren /deaktvieren. |
| |
| Grund: | Hier sollte ein Grund der eingerichteten VPN-Verbindung eingetragen werden (z.B. Wartungszugriff), damit dieser in der Auftragshistorie (Administration  Auftragshistorie) aufgeführt wird. Auftragshistorie) aufgeführt wird. |
- Klicken Sie auf

 Die VPN-Verbindung wird eingerichtet. Beim Quell-VPN der eingerichteten VPN-Verbindung erscheint ein
Die VPN-Verbindung wird eingerichtet. Beim Quell-VPN der eingerichteten VPN-Verbindung erscheint ein  .
.

| Status |
Bei mehreren Verbindungen des VPNs wird der Status der "höchstwertigsten Verbindung" angezeigt:
Aktiv (grün) > Temporär aktiv (blau) > In Planung (grau) > Deaktiviert (weiss) |
 |
Es wurde noch keine VPN-Verbindung eingerichtet |
 |
Es wurde bereits eine VPN-Verbindung eingerichtet (Status: Deaktiviert) |
 |
Es wurde bereits eine VPN-Verbindung eingerichtet (Status: Aktiviert) |
2.2 Weitere VPN-Verbindungen hinzufügen
Um einem Quell-VPN (mit bereits eingerichteter VPN-Verbindung) weitere Ziel-VPNs hinzuzufügen, führen Sie die nachfolgenden Schritte aus:
- Klicken Sie beim Quell-VPN auf den
 .
.

- Es werden die bereits eingerichteten VPN-Verbindungen dieses Quell-VPN angezeigt.
Zum Hinzufügen einer weiteren VPN-Verbindung klicken Sie auf den Button  .
.
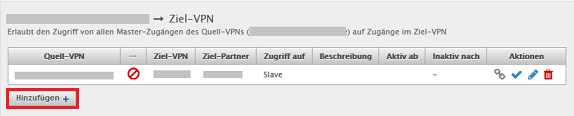
- Fügen Sie ein weiteres Ziel-VPN laut Erste VPN Verbindung einrichten hinzu.
2.3 Bestehende VPN-Verbindungen verwalten
Schritte zur Anpassung einer bereits eingerichteten VPN-Verbindung:
- Klicken Sie im mdex Management Portal
 auf Zugänge
auf Zugänge  VPNs verwalten
VPNs verwalten
- Es wird eine Übersicht der eingerichteten VPNs angezeigt:
- Klicken Sie beim Quell-VPN auf den


 : Es wurde noch keine VPN-Verbindung eingerichtet.
: Es wurde noch keine VPN-Verbindung eingerichtet.
 : Es wurde bereits eine VPN-Verbindung
: Es wurde bereits eine VPN-Verbindung
- Klicken Sie bei Aktionen auf die gewünschte Aktion:
Je nach Berechtigung stehen ggf. nicht alle beschriebenen Aktionen zur Verfügung.
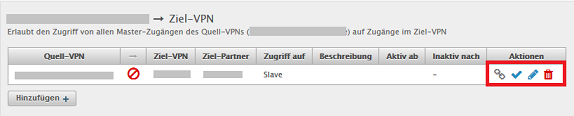
| Aktionen |
 | Bookmark-Link | Es wird ein Bookmark-Link angezeigt, der dem User zur Verfügung gestellt werden kann. Mit Hilfe dieses Links kann direkt das Fenster zur Aktivierung / Deaktivierung dieser VPN-Verbindung geöffnet werden, ohne dass der User sich durch die jeweiligen Menüs navigieren muss.
Bookmark-Link als E-Mail verschicken: Dieser Bookmark-Link kann einer gewünschten E-Mail Adresse mit dem lokalen E-Mail Programm zugesendet werden. |
 | VPN-Verbindung aktivieren | Bei inaktiver VPN-Verbindung kann der Status der VPN-Verbindung aktiviert werden. |
 | VPN-Verbindung deaktivieren | Bei aktiver VPN-Verbindung kann der Status der VPN-Verbindung deaktiviert werden. |
 | Editieren | Die Einstellungen dieser VPN-Verbindung können editieren werden. Die einstellbaren Optionen sind unter Erste VPN Verbindung einrichten beschrieben. |
 | Löschen | Die bestehende VPN-Verbindung wird gelöscht. |
2.4 Sichtbarkeit für den Quell-Partner
Generell werden Zugänge/VPNs, die nur über eine VPN-Verbindung zur Verfügung stehen im mdex Management Portal

nicht angezeigt. Möchte man dem Quell-Partner die Ansicht der Zugänge und VPNs der VPN-Verbindungen ermöglichen, muss für die VPN-Verbindung die Einstellung "Ziel-VPN sichtbar" ausgewählt werden.
Danach kann der Quell-Partner zwar keine Administrativen Tätigkeit für diese Zugänge/VPNs durchführen, sieht diese aber innerhalb des mdex Management Portal

mit folgenden Markierungen:
VPN:
 Zugang:
Zugang:

 Hinweis: Die Details eines Zugangs, der nur über eine VPN-Verbindung sichtbar ist, beschränken sich auf folgende 2 Reiter:
Hinweis: Die Details eines Zugangs, der nur über eine VPN-Verbindung sichtbar ist, beschränken sich auf folgende 2 Reiter:
- Zugangsdetails
- Diagnose
Alle anderen Reiter stehen für diese Zugänge nicht zur Verfügung.
3. VPN-Verbindungen & Status anzeigen
Sie können sich die derzeit eingerichten VPN-Verbindungen und den jeweiligen Status anzeigen lassen.
- Klicken Sie im mdex Management Portal
 auf Zugänge
auf Zugänge  Verbindungsübersicht.
Verbindungsübersicht.
Alternativ klicken Sie unter VPNs verwalten rechts oben auf den weiterführenden Link Verbindungsübersicht:

- Es wird eine Tabelle der bereits eingerichten VPN-Verbindungen angezeigt:
<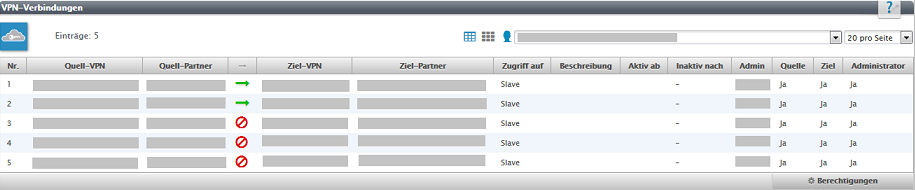
| Status der VPN-Verbindung: |
| Icon |
Status |
Beschreibung |
 |
Inaktiv |
Keine Zugriffe erlaubt |
 |
Aktiv |
Es können die Zugänge des Ziel-VPNs erreicht werden. |
 |
Temporär aktiv |
Nach Ablauf der eingestellten Dauer wird diese VPN-Verbindung automatisch inaktiv. |
 |
In Planung |
Die VPN-Verbindung ist derzeit inaktiv, wird aber zum Zeitpunkt (siehe Feld Aktiv ab) für den eingestellten Zeitraum aktiv. |
- Zur Anzeige der Verbindungsübersicht als Matrix klicken Sie auf


Es wird eine Matrix der eingerichteten VPN-Verbindungen + aktuellen Status angezeigt:
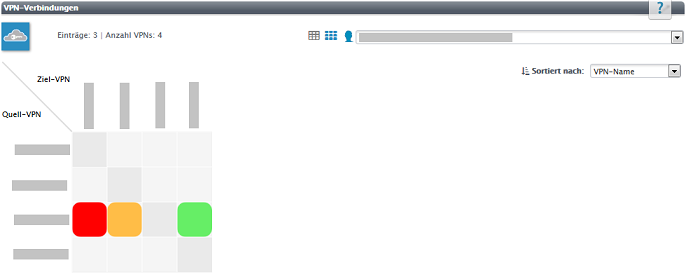
Die Matrix zeigt die VPN-Verbindungen zu den Ziel-VPNs und deren aktuellen Status an:
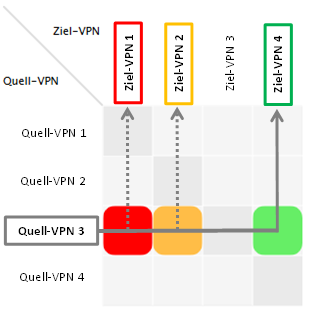
| Status der VPN-Verbindung: |
| Icon |
Status |
Beschreibung |
 |
Aktiv |
Die VPN-Verbindung ist ohne Zeitbegrenzung aktv. |
 |
Temporär aktiv |
Die VPN-Verbindung ist temporär aktiv. Diese wird aber nach Ablauf der eingestellten Zeit automatisch wieder deaktiviert. |
 |
In Planung |
Die VPN-Verbindung ist derzeit inaktiv. Es ist aber eine zeitgesteuerte Aktivierung eingestellt. Die VPN-Verbindung wird beim Startzeitpunkt für die eingestellte Zeitdauer aktiviert. |
 |
Inaktiv |
Es wurde eine VPN-Verbindung eingerichtet, der Status dieser Verbindung ist derzeit aber inaktiv. |
 |
Keine Verbindung |
Es wurde keine VPN-Verbindung eingerichtet. |
 |
Nicht möglich |
Eine VPN-Verbindung zum gleichen VPN kann nicht eingerichtet werden. (Die Zugänge innerhalb eines VPN sind bereits ohne VPN-Verbindung erreichbar.) |
4. VPN-Verbindungs-Status ändern (aktivieren / deaktivieren)
 Für diese Funktionalität wird im mdex Management Portal
Für diese Funktionalität wird im mdex Management Portal  die Berechtigung VpnBridgeLock benötigt, die nur mdex Kunden mit einer Zusatzvereinbarung zur Verfügung steht. Zudem muss der Partner beim Einrichten der Verbindung für das Aktivieren bzw. Deaktivieren freigeschaltet worden sein (siehe oben).
die Berechtigung VpnBridgeLock benötigt, die nur mdex Kunden mit einer Zusatzvereinbarung zur Verfügung steht. Zudem muss der Partner beim Einrichten der Verbindung für das Aktivieren bzw. Deaktivieren freigeschaltet worden sein (siehe oben).
Zum Ändern des VPN-Verbindungs-Status stehen folgende Möglichkeiten zur Verfügung:
Diese Funktion steht nur mdex Kunden mit einer Zusatzvereinbarung zur Verfügung.
Hierzu wird im mdex Management Portal
die Berechtigung VpnBridgeAdmin benötigt, die nur mdex Kunden mit einer Zusatzvereinbarung zur Verfügung steht. Ohne diese Berechtigung können lediglich bestehende Verbindungen zu eigenen VPNs eingesehen werden.
 auf Zugänge
auf Zugänge  VPNs verwalten
VPNs verwalten
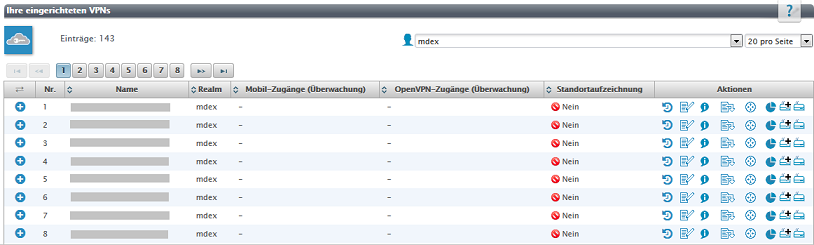
 .
. 
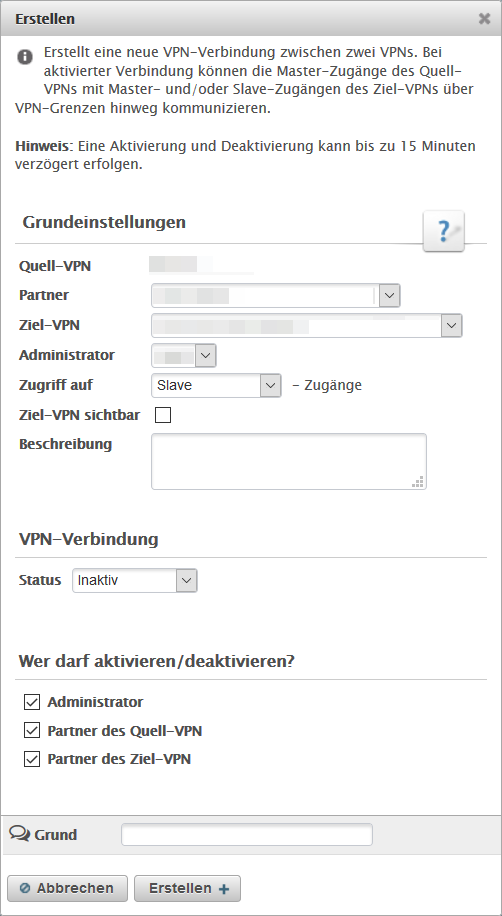
 Auftragshistorie) aufgeführt wird.
Auftragshistorie) aufgeführt wird. 
 Die VPN-Verbindung wird eingerichtet. Beim Quell-VPN der eingerichteten VPN-Verbindung erscheint ein
Die VPN-Verbindung wird eingerichtet. Beim Quell-VPN der eingerichteten VPN-Verbindung erscheint ein  .
. 
 .
. 
 .
. 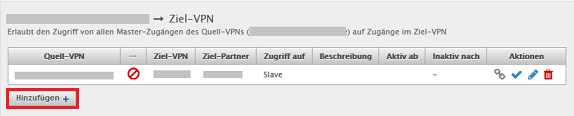
 auf Zugänge
auf Zugänge  VPNs verwalten
VPNs verwalten


 : Es wurde noch keine VPN-Verbindung eingerichtet.
: Es wurde noch keine VPN-Verbindung eingerichtet.  : Es wurde bereits eine VPN-Verbindung
: Es wurde bereits eine VPN-Verbindung 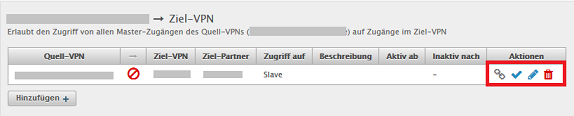






Hinweis: Die Details eines Zugangs, der nur über eine VPN-Verbindung sichtbar ist, beschränken sich auf folgende 2 Reiter:
 auf Zugänge
auf Zugänge  Verbindungsübersicht.
Verbindungsübersicht. 
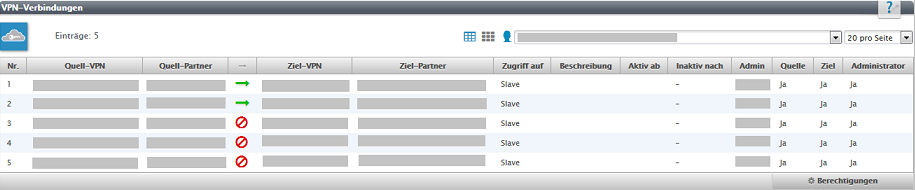


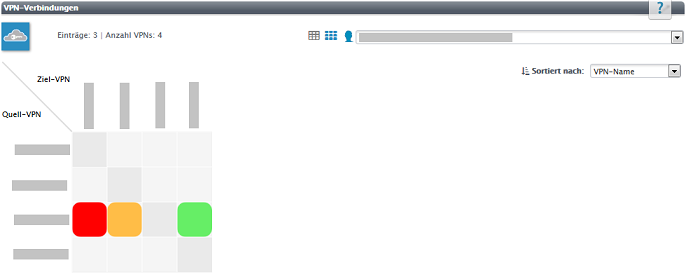
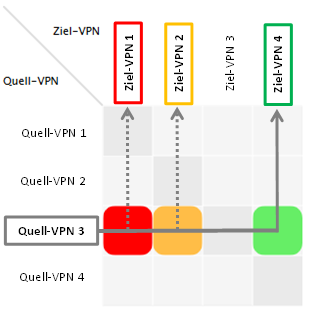
Für diese Funktionalität wird im mdex Management Portal
die Berechtigung VpnBridgeLock benötigt, die nur mdex Kunden mit einer Zusatzvereinbarung zur Verfügung steht. Zudem muss der Partner beim Einrichten der Verbindung für das Aktivieren bzw. Deaktivieren freigeschaltet worden sein (siehe oben).
auf Zugänge
VPNs verwalten
: Es wurde noch keine VPN-Verbindung eingerichtet.
: Es wurde bereits eine VPN-Verbindung


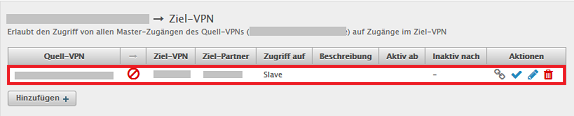
: VPN-Verbindung aktivieren.
: VPN-Verbindung deaktiveren.
auf Zugänge
Verbindungsübersicht.



auf Zugänge
Verbindungsübersicht.
).
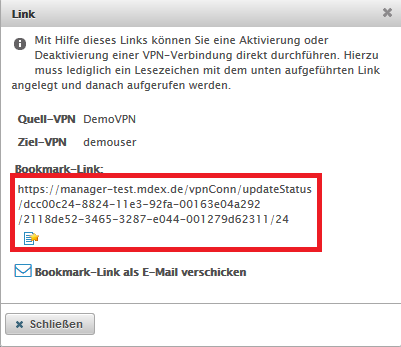
 support@mdex.de
support@mdex.de
 +49 4109 555 333
+49 4109 555 333