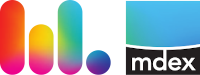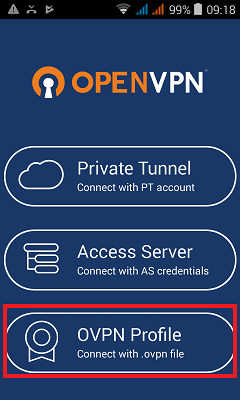mdex Leitstellentunnel für Android

Aktuelle Hinweise zur Funktionalität und Einrichtung des 'mdex Leitstellentunnel' finden Sie im Help-Center-Artikel
Und so einfach gehts
- Die kostenlose App von Google play für Ihr Android Gerät herunterladen und installieren.
- Download mdex Konfigigurationsdatei, siehe
- Importieren Sie die mdex Konfigurationsdatei in die Android App "OpenVPN Connect".
- Stellen Sie mit den mdex Leitstellentunnel Zugangsdaten (Username und Password) eine Verbindung her.
Installationsanleitung
Die nachfolgenden Abbildungen und Beschreibungen basieren auf OpenVPN Connect Version 3.0.x und können bei neueren Versionen abweichen.
- Installieren Sie von Google play die kostenlose App
 auf Ihrem Android-Gerät (Smartphone / Tablet).
auf Ihrem Android-Gerät (Smartphone / Tablet).
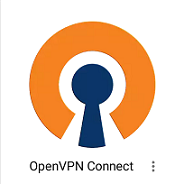
- Klicken Sie oben Links auf
 (Einstellungen), wählen Settings und stellen Allow Compression auf FULL:
(Einstellungen), wählen Settings und stellen Allow Compression auf FULL:
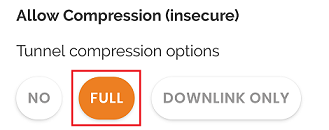
(Nur mit der Compression "FULL" funktioniert die Datenübertragung durch den OpenVPN-Tunnel!)
- Laden Sie mit Hilfe des Browsers Ihres Android Geräts die auf das Gerät:
- Öffnen Sie die mdex Konfigurationsdatei und bestätigen die Meldung Import .ovpn? mit OK:
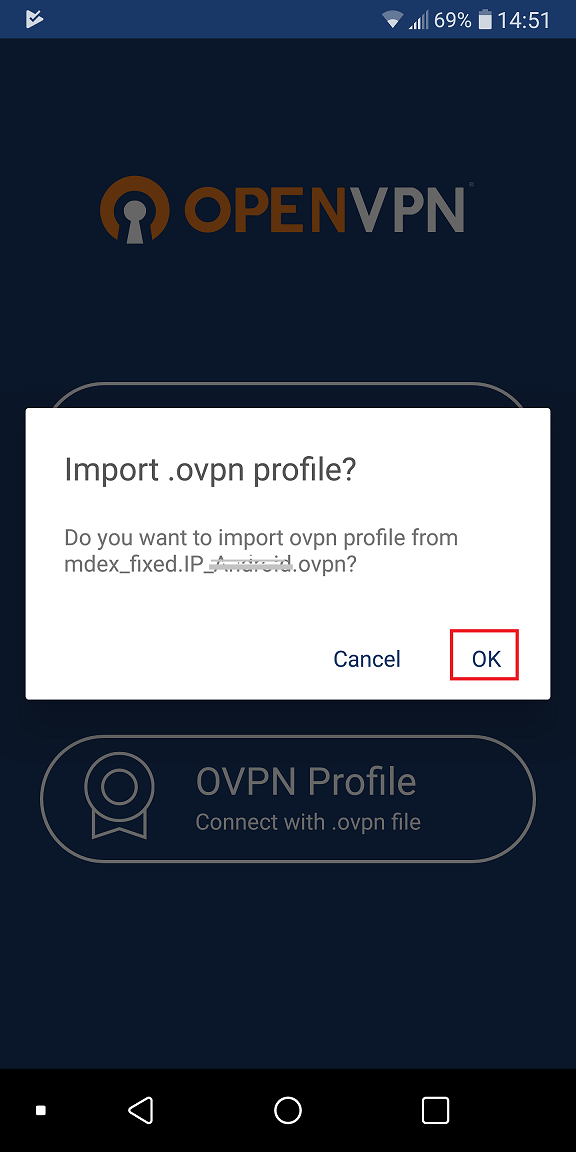
- Username und Passwort des mdex OpenVPN-Zugangs eingeben und auf Add tippen, dann wird das erstellte Profil hinzugefügt:
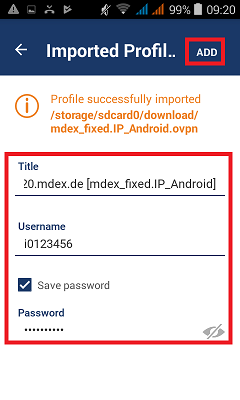
| Title: | Der voreingestellte Titel (Profilname) kann editiert werden, wenn gewünscht. |
| Username: | Den Usernamen des gewünschten mdex OpenVPN-Zugangs (Leitstellentunnel) eingeben, z.B. i0123456. |
| Save password: | Wenn aktiviert: Das OpenVPN-Passwort einmalig hier eingeben, damit es nicht bei jeder Verbindungsherstellung erneut abgefragt wird.
(Mit  wird das Passwort in Klartext dargestellt.) wird das Passwort in Klartext dargestellt.) |
- Das erstellte Profil wurde hinzugefügt, die Installation ist damit abgeschlossen.
Konfiguration manuell importieren
Hier finden Sie eine andere Möglichkeit zum Import der mdex Konfigiration in "OpenVPN Connect":
- Die aktuelle mdex Konfigurationsdatei muss sich auf Ihrem Smartphone/Tabel befinden.
- Starten Sie die App OpenVPN Connect und klicken Sie auf OVPN Profile (Connect with .ovpn file).
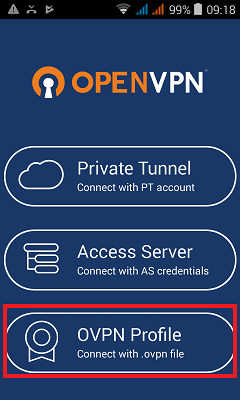
- Wählen Sie unter OVPN die mdex Konfigurationsdatei mdex_fixed.IP_Android.ovpn aus dem Speicher-Ordner aus (z.B. Download).
Dann auf die Datei tippen (ein Haken erscheint dahinter) und mit Import importieren.
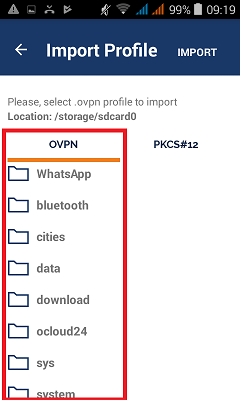
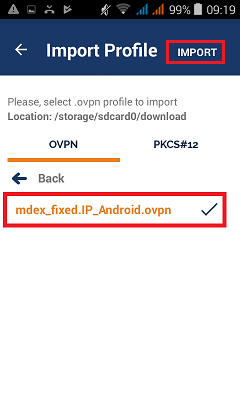
- Username (und ggf. Passwort) des mdex OpenVPN-Zugangs eingeben und auf Add tippen:
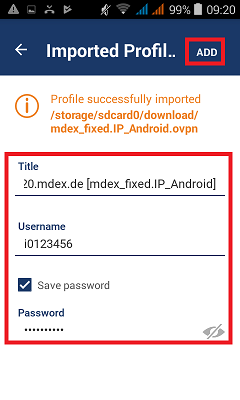
| Title: | Der voreingestellte Titel (Profilname) kann editiert werden, wenn gewünscht. |
| Username: | Den Usernamen des gewünschten mdex OpenVPN-Zugangs (Leitstellentunnel) eingeben, z.B. i0123456. |
| Save password: | Wenn aktiviert: Das OpenVPN-Passwort einmalig hier eingeben, damit es nicht bei jeder Verbindungsherstellung erneut abgefragt wird.
(Mit  wird das Passwort in Klartext dargestellt.) wird das Passwort in Klartext dargestellt.) |
- Das erstellte Profil wurde hinzugefügt, die Installation ist damit abgeschlossen.
Verbindungsherstellung
Die OpenVPN-Verbindung kann mit dem Schalter hergestellt und auch wieder getrennt werden:
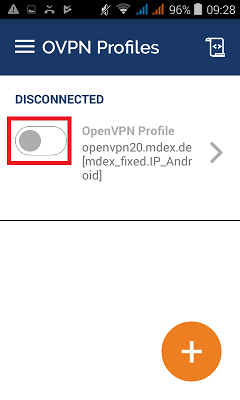
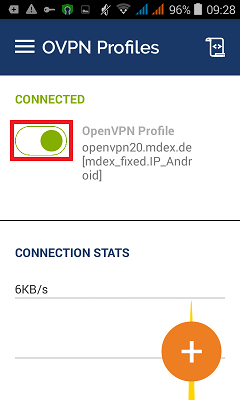 Weitere Anmerkungen
Weitere Anmerkungen
- In den App-Einstellungen muss Allow Compression auf Full stehen, ansonsten ist keine Datenübertragung durch den OpenVPN-Tunnel möglich:
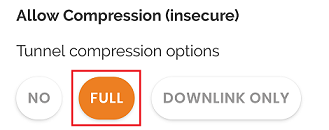
- Mit
 können die Profileinstellungen editieren oder gelöscht werden:
können die Profileinstellungen editieren oder gelöscht werden:
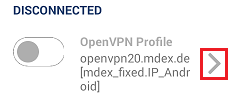
- Informationen zur Logdatei finden Sie unter 'OpenVPN Connect' Logdatei.
- Derzeit wird nur die Nutzung des TCP basierten OpenVPN-Tunnels unterstützt.
OpenVPN Connect auf Ihrem Android-Gerät (Smartphone / Tablet).
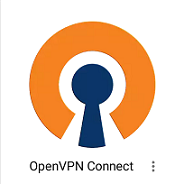
(Einstellungen), wählen Settings und stellen Allow Compression auf FULL:
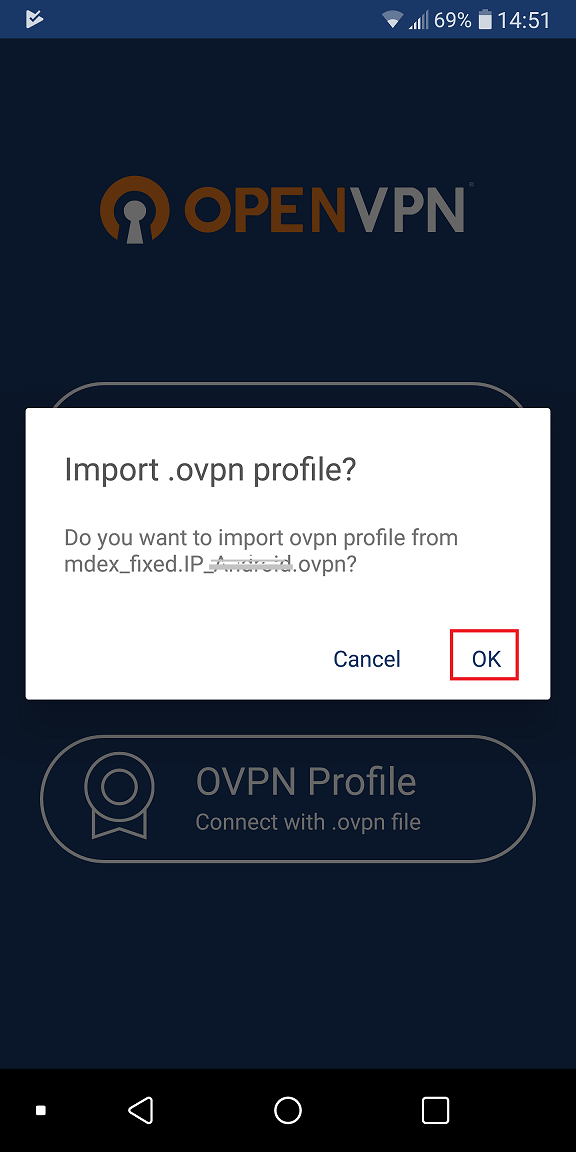
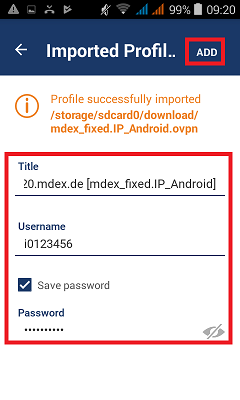
wird das Passwort in Klartext dargestellt.)
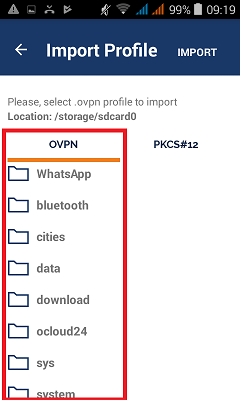
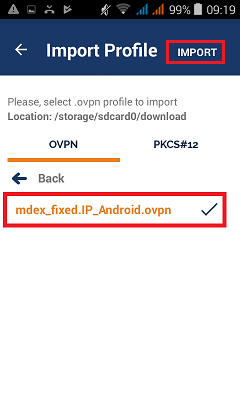
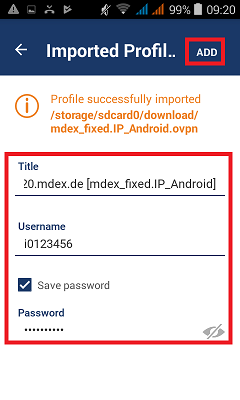
wird das Passwort in Klartext dargestellt.)
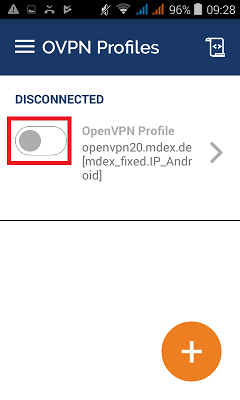
Weitere Anmerkungen
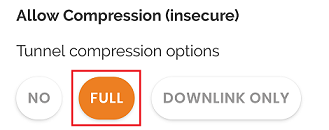
können die Profileinstellungen editieren oder gelöscht werden:
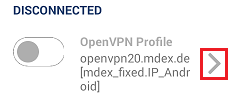
 support@mdex.de
support@mdex.de
 +49 4109 555 333
+49 4109 555 333