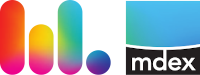FAQ Wo finde ich die Logdatei des Routers bzw. des Leitstellentunnels?
Antwort
Hier finden Sie eine Beschreibung zum Anzeigen/Exportieren der Logdatei im jeweiligen Routers bzw. PC, Smartphone oder Tablet als 'mdex Leitstellentunnel':
| Router: | ||
|---|---|---|
| Teltonika RUT-Serie: | Logeinträge anzeigen | Logdatei (Troubleshoot file) exportieren |
| Advantech Router: | Logeinträge anzeigen | Logdatei exportieren |
| MX510: | Logeinträge anzeigen | Logdatei exportieren |
| MX760: | Logeinträge anzeigen | Logdatei exportieren Logdatei (Report) exportieren. |
| MX530/560/880: | Logeinträge anzeigen | Logdatei expotieren |
| MX200/MRT150N: | Logeinträge anzeigen | Logdatei exportieren |
| mdex Leitstellentunnel: | ||
| Windows OpenVPN GUI: | Logeinträge ansehen | Logdatei exportieren |
| App 'OpenVPN Connect': (Androd / iOS) |
Logeinträge ansehen | Logdatei exportieren/versenden |
Teltonika RUT-Serie
Logeinträge ansehen (Teltonika RUT-Serie)
Die Logeinträge des Teltonika Routers können folgendermaßen angesehen werden:- Loggen Sie sich mit einem Webbrowser auf die Routeroberfläche ein.
- Folgenden Menüpunkt aufrufen:
Bis FW Version R_00.07.03: System -> Administration -> Troubleshoot. Ab FW Version R_00.07.05: System -> Maintenance -> Troubleshoot - Unter Troubleshoot bei "System Log" auf den Button "Show" klicken:
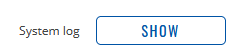
- Es werden nun die aktuellen Logeinträge angezeigt. (Sortierung: Ältester Eintrag oben, letzter Eintrag unten.)
Logeinträge exportieren (Teltonika RUT-Serie)
Siehe Teltonika Router: 'Troubleshoot file' exportieren.Router MX510
Logeinträge anzeigen (MX510)
Sämtliche Logeinträge des MX510 können folgendermaßen angezeigt werden:- Melden Sie sich bei der Web-Konfiguration des mdex Routers MX510 an
Diese ist in der Standardkonfiguration unter http://192.168.0.1:8080 zu erreichen (Benutzer: admin, Passwort: admin01) - Klicken Sie auf System
 System Logs.
System Logs.
- Die aktuellen Logeinträge werden bei System log mit Klick auf den Buttopn Show angezeigt:
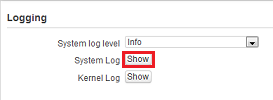
Zum Aktualiseren der Anzeige auf F5 klicken.
Logdatei als 'Troubleshoot package' exportieren (MX510)
Bei Problemen des MX510 versenden Sie das "Troubleshoot package", in der sämtliche Konfigurationseinstellungen und Logeinträge enthalten sind.Durch einen Neustart des Routers werden sämtliche Logeinträge gelöscht.
Sichern Sie deshalb das 'troubleshoot package' (nachdem die Fehlfunktion aufgetreten ist) vor einem Neustart des Routers.
- Melden Sie sich bei der Web-Konfiguration des mdex Routers MX510 an
Diese ist in der Standardkonfiguration unter http://192.168.0.1:8080 zu erreichen (Benutzer: admin, Passwort: admin01) - Klicken Sie auf System, dann auf Backup and Firmware
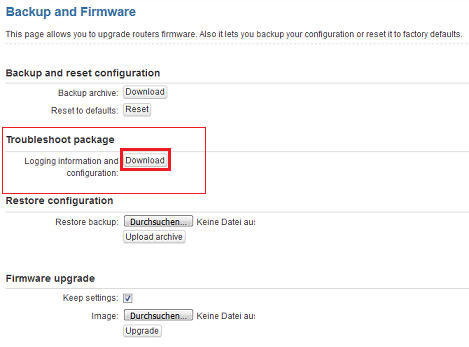
- Klicken Sie unter Troubleshoot package auf den Button Download.
- Die Troubleshoot-Datei wird erstellt und zum Download angeboten. Speichern Sie die Troubleshoot-Datei trouble_backup-MXxxx-xxxx-xx-xxx_xx-xx-xx.tar.gz auf Ihrem PC
- Packen Sie diese Datei in eine Zip-Datei senden diese als E-Mail Anhang zum mdex Support.
(Ungezippte tar.gz Dateien werden von der Firewall blockiert.)
mdex Router MX7-Serie & Advantech Router
Logeinträge anzeigen (MX7-Serie / Advantech)
Die Logeinträge eines Routers der MX7-Serie / Advantech können folgendermaßen angesehen werden:- Loggen Sie sich mit einem Webbrowser auf die MX7-Serie Routeroberfläche ein.
- Klicken Sie unter "Status" auf Sytem Log.
- Hier werden die letzte Logeinträge direkt angezeigt. Zum Aktualsieren der Einträge einmal auf F5 drücken.
- Mit Klick auf den button Save Log können Sie alle Logeinträge ansehen:
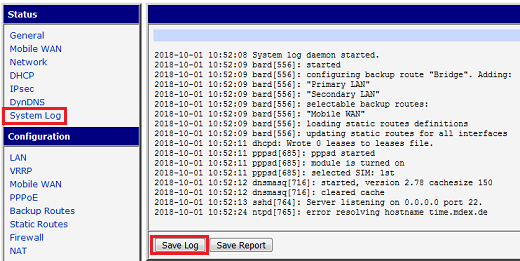
- Zum Aktualiseren der Anzeige erneut auf Save Log klicken.
Logdatei als 'Report' exportieren (MX7-Serie / Advantech)
Siehe Advantech Router: Logdatei (Report) exportieren.Router MX530/880 & MX560
Logeinträge anzeigen (MX530/560/880)
Die Logeinträge des MX530/MX880 und MX560 können folgendermaßen angesehen werden:- Loggen Sie sich mit einem Webbrowser auf die Routeroberfläche ein.
- Troubleshoot-Optionen aufrufen:
MX530/880: Klicken Sie unter System auf System Logs
MX560: Klicken Sie unter System ->auf Administration, dann oben auf den Tab Troubleshoot - Klicken Sie bei System log auf den Button Show:
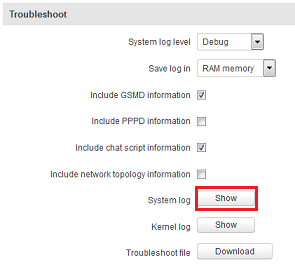
- Es werden nun die aktuellen Logeinträge angezeigt.
(Sortierung: Ältester Eintrag oben, letzter Eintrag unten.)
Logdatei als 'Troubleshoot file' exportieren (MX530/560/880)
Im 'Troubleshoot file' des MX530/MX880 und MX560 sind sämtliche Router-Konfigurationseinstellungen und Logeinträge enthalten.- Loggen Sie sich mit einem Webbrowser auf die Routeroberfläche ein.
- Troubleshoot-Optionen aufrufen:
MX530/880: Klicken Sie unter System auf System Logs
MX560: Klicken Sie unter System ->auf Administration, dann oben auf den Tab Troubleshoot - Klicken Sie bei Troubleshoot file auf den Button Download:
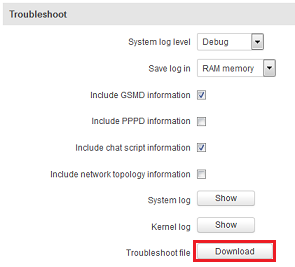
 Durch einen Neustart des Routers werden sämtliche Logeinträge gelöscht.
Durch einen Neustart des Routers werden sämtliche Logeinträge gelöscht.
Sichern Sie deshalb das 'Troubleshoot file' (nachdem die Fehlfunktion aufgetreten ist) vor einem Neustart des Routers.
Nur wenn vorher die Option Save log in auf Flash memory geändert wurde, bleiben die Logeinträge auch nach dem Reboot des Routers erhalten:
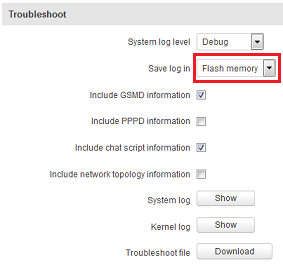
Sobald die Analyse abgeschlossen ist, sollte diese Option aber wieder auf RAM memory zurückgestellt werden.
- Die Troubleshoot-Datei wird erstellt und zum Download angeboten. Speichern Sie die Troubleshoot-Datei trouble_backup-xxx-xxxx-xx-xxx_xx-xx-xx.tar.gz auf Ihrem PC
- Packen Sie diese Datei in eine Zip-Datei senden diese als E-Mail Anhang zum mdex Support.
(Ungezippte tar.gz Dateien werden von der Firewall blockiert.)
Router MX200 / MRT150N
Logeinträge anzeigen (MX200/MRT150N)
Die Logeinträge des MX200 / MRT150N können folgendermaßen angesehen werden:- Stellen Sie eine Verbindung zur Weboberfläche des MX200/ MRT150N her.
- MX200: LAN Port 192.168.99.99 (Oder per WAN-Port mit der aktuell zugewiesene brwan IP-Adresse des MX200.)
- MRT150N: LAN/WAN Port: 192.168.1.10 (Oder mit der aktuell zugewiesenen vlan0 IP-Adresse des MRT150N.)
- Klicken Sie unten auf den Button Syslog:
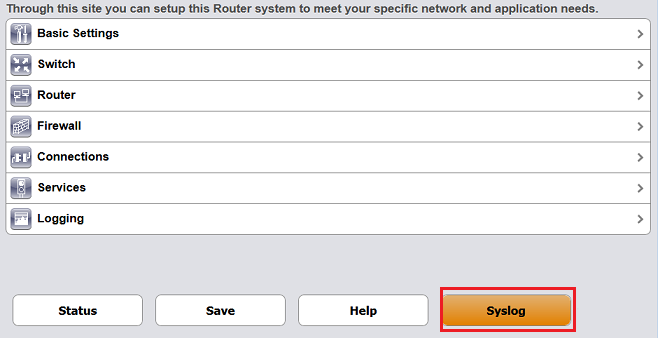
Die Einträge werden nicht automatisch aktualisiert, sondern müssen durch Klick auf F5 oder erneutem Klick auf Syslog manuell aktualsiert werden.
Logdatei als 'Config Snapshot' exportieren (MX200/MRT150N)
Im Config Snapshot des MX200 / MRT150N werden die Konfigurationseinstellungen und sämtliche Logeinträge gespeichert.Durch einen Neustart des Routers werden sämtliche Logeinträge gelöscht.
Sichern Sie deshalb das 'Config Snapshot' (nachdem die Fehlfunktion aufgetreten ist) vor einem Neustart des Routers.
- Stellen Sie eine Verbindung zur Weboberfläche des MX200/ MRT150N her.
- MX200: LAN Port 192.168.99.99 (Oder per WAN-Port mit der aktuell zugewiesene brwan IP-Adresse des MX200.)
- MRT150N: LAN/WAN Port: 192.168.1.10 (Oder mit der aktuell zugewiesenen vlan0 IP-Adresse des MRT150N.)
- Klicken Sie auf Basic Settings, dann oben rechts auf Config.
- Klicken Sie bei 'Backup Configuration" auf Config Snapshot:
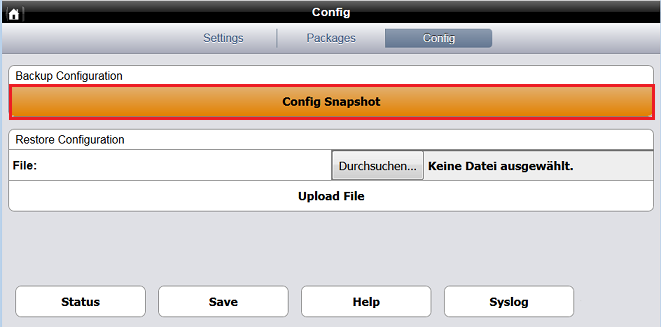
- Das Config Snapshot wird erstellt und zum Download angeboten. Klicken Sie auf Configuration saved:
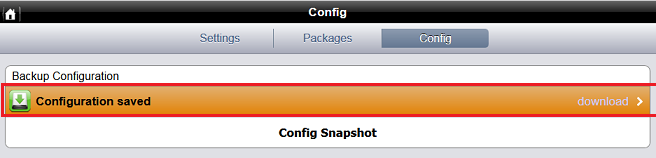
- Speichern Sie das Config Snapshot (mx200_dump_000xxxxxxx.bin / mrt150n_dump_000xxxxxx.bin) auf Ihrem PC.
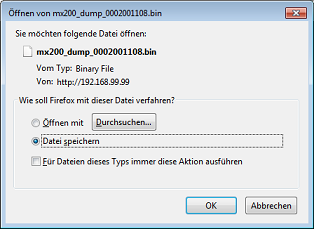
- Packen Sie diese Datei in eine Zip-Datei senden diese als E-Mail Anhang zum mdex Support.
(Ungezippte tar.gz Dateien werden von der Firewall blockiert.)
OpenVPN GUI (Windows)
Verwendung der Windows OpenVPN GUI auf einem PC.Logeinträge ansehen (OpenVPN GUI)
Die Logeinträge der OpenVPN GUI können folgendermaßen angesehen werden:- In der Taskleiste mit einem Doppelklick auf das OpenVPN Symbol
 klicken
klicken
- Es öffnet sich nun ein Fenster mit den Logeinträgen:
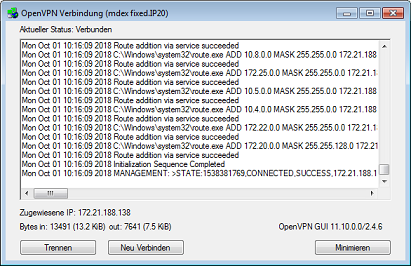
- Sollte sich kein Fenster öffnen, führen Sie die Prozedur laut Logdatei exportieren durch.
Logdatei als Textdatei exportieren (OpenVPN GUI)
Die vollständige Logdatei der OpenVPN GUI kann folgendermaßen angesehen bzw. als Textdatei exportiert werden:- In der Taskleiste mit einem Rechtsklick auf das OpenVPN Symbol
 oder
oder  klicken.
klicken.
- Öffnen Sie die Logdatei unter dem Punkt Log Information:
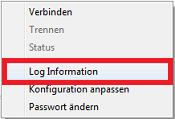
- Die Logdatei *.log ist eine einfache Textdatei, die von einem Editor geöffnet wird.
- Speichern Sie diese Logdatei im Editor mit "Datei -> Speichern unter..." in einem gewünschten Ordner.
App 'OpenVPN Connect' (iO2/Android)
Verwendung der App 'OpenVPN Connect' für die Betriebssysteme iOS (iPhone, iPad) oder Android.Logeinträge anzeigen (App 'OpenVPN Connect')
- Mit der App 'OpenVPN Connect' die Verbindungsherstellung starten.
- Zum Anzeigen der OpenVPN Logeinträge klicken Sie nun oben rechts auf das Symbol
 :
:
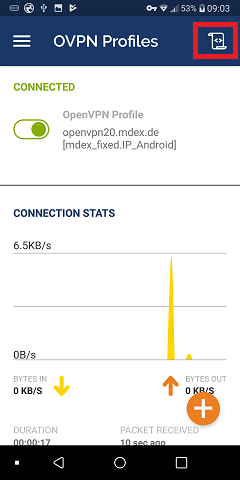
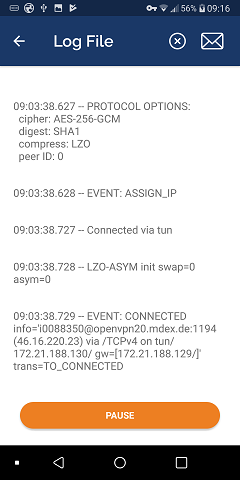
Logdatei exportieren/versenden (App 'OpenVPN Connect')
- Mit der App 'OpenVPN Connect' die Verbindungsherstellung starten.
- Zum Anzeigen der OpenVPN Logeinträge klicken Sie nun oben rechts auf das Symbol
 :
:
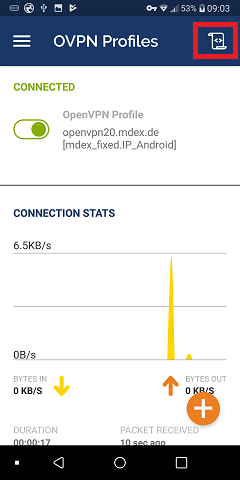
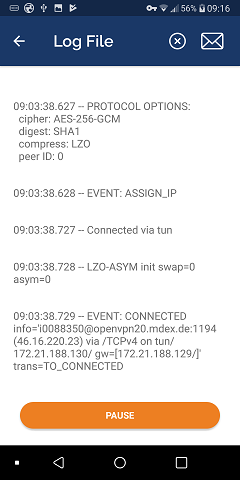
- Klicken Sie oben rechts auf das Briefumschlag-Symbol (ehemals 'Share'):
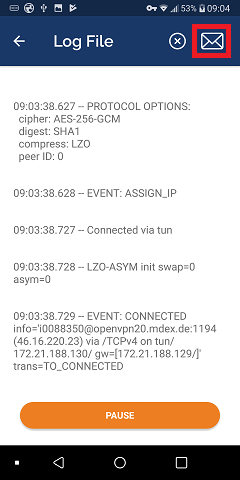
- Nun können Sie das Medium zum Exportieren bzw. Versenden der Logdatei auswählen:
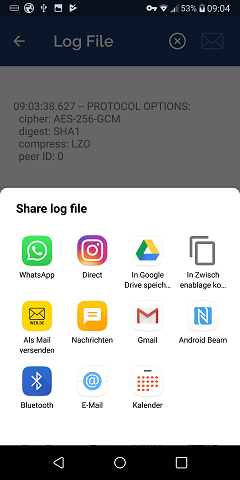
- Sie können die Logdatei direkt per E-Mail zum mdex Support versenden: support@mdex.de.
Sollte es bereits ein mdex Ticket zu diesem Supportfall geben, können Sie die Logdatei per E-Mail direkt zu Ihrem mdex Ticket senden:
- Geben Sie als E-Mail Empfänger support@mdex.de ein.
- Geben Sie in der Betreffzeile die aktuelle mdex Ticketnummer im Folgenden Format ein: [mdex.de #000000]
Ersetzen Sie 000000 durch die aktuelle Ticketnummer, z.B: [mdex.de #123456]
- Nun wird die Logdatei per E-Mail direkt zu Ihrem mdex Ticket versendet.
- Häufig gestellte Fragen
- mdexmobile.LAN Paket
- mdexRouter RUT104
- mdexRouter MX510
- mdexpublic.IP
- mdexfixed.IP+
- mdexLeitstellentunnel
- SIM-Karten
- Fragen zur Sicherheit
- mdex Kontakt
-
 support@mdex.de
support@mdex.de
-
 +49 4109 555 333
+49 4109 555 333