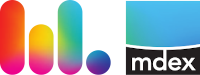Zugangssuche
Einleitung
Es gibt 2 Möglichkeiten, um im mdex Management Portal

auf Ihre Zugänge zuzugreifen:
- Zugänge
 Zugänge durchsuchen
Zugänge durchsuchen
- Zugänge
 Meine Zugänge
Meine Zugänge
Unter dem Menüpunkt "Meine Zugänge" sehen Sie alle Zugänge, aufgelistet nach Ihrem Typ (OpenVPN, Mobilzugang usw.). Darüber hinaus gibt es die Möglichkeit die Ansicht auf eine
Baum-Ansicht sowie eine
Netzwerk-Ansicht umzustellen. Allerdings bietet eine Zugangssuche eine schnellere Lösung zum Finden von speziellen Zugängen. Darüber hinaus können bei einer Suche beliebige Zusatzinformationen (Assets) mit abgefragt werden und "Gespeicherte Suchen" für einen schnellen Zugriff genutzt werden.
Zugänge durchsuchen
Nach dem Aufruf im Menü von
Zugänge  Zugänge durchsuchen
Zugänge durchsuchen, sehen Sie folgenden Suchdialog:

Um eine "einfache" Suche durchzuführen, können Sie einfach auf "Suche starten" drücken und sehen danach alle Zugänge:

Um die Sucheinstellungen wieder zurückzusetzen, klicken Sie auf folgenden Button:

 Sucheinstellungen können auch nur Teile eines Suchbegriffs (z. B. den Anfang einer IP-Adresse) enthalten.
Beispiel:
Sucheinstellungen können auch nur Teile eines Suchbegriffs (z. B. den Anfang einer IP-Adresse) enthalten.
Beispiel: 80.0.0. oder 80.0.0.*
Das Ergebnis ist folgendermaßen gegliedert:
- Die obere Leiste enthält:
- Anzahl aller gefundenen Zugänge, sowie Anzahl der derzeit ausgewählte Zugänge
- Administrationsmöglichkeiten für ausgewählte Zugänge
- Konfigurationsmöglichkeiten der Ansicht
- Liste der Zugänge
- Für Zugangs-Details, klicken Sie auf den gewünschten Zugangsnamen
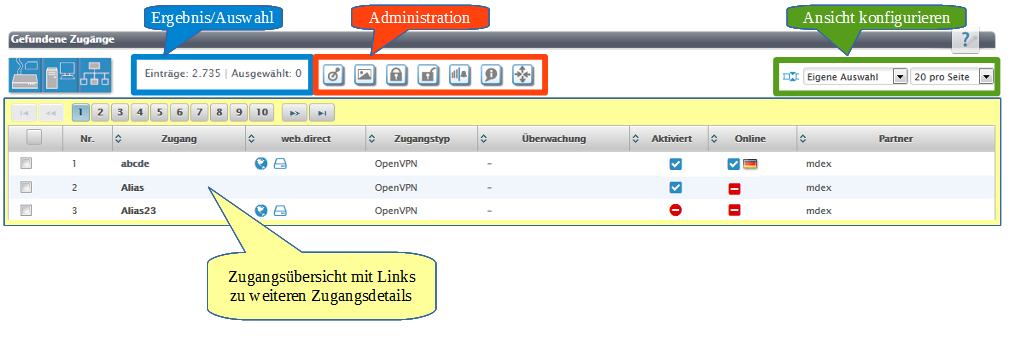
Anzeige anpassen
Um die angezeigten Informationen anzupassen, können Sie aus folgenden Punkten wählen:
- Einfache Ansicht - liefert häufig benötigte Informationen
- Erweiterte Ansicht - liefert weitere Informationen (z. B. Hostnamen)
- Statistiken Ansicht - liefert eine grafische Darstellung der Zugangs-Eigenschaften (Details siehe VPN-Statistiken)
- Karten Ansicht - Zeigt Zugänge in einer Kartendarstellung, falls Standortinformationen vorhanden sind (Details siehe Kartenübersicht)
- Eigene Auswahl - Wählen Sie die gewünschten Informationen aus (
 beeinflusst den Daten-Export)
beeinflusst den Daten-Export)
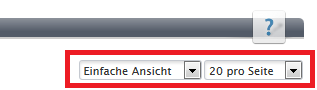
 Hinweis: Sie können die Sucheinstellungen auch Einklappen (verbergen), um eine bessere Übersicht auf Ihre Zugänge zu haben. Bei gespeicherten Suchen wird dieser Status mitgespeichert, sodaß beim nächsten Aufruf der gespeicherten Suche die Sucheinstellungen direkt verborgen werden.
Hinweis: Sie können die Sucheinstellungen auch Einklappen (verbergen), um eine bessere Übersicht auf Ihre Zugänge zu haben. Bei gespeicherten Suchen wird dieser Status mitgespeichert, sodaß beim nächsten Aufruf der gespeicherten Suche die Sucheinstellungen direkt verborgen werden.

Daten exportieren
Generell werden alle verfügbaren Daten von zurückgelieferten Zugängen exportiert. Allerdings können Sie mit Hilfe der Einstellung "Eigene Auswahl", durch Auswahl der gewünschten Spalten, den Export beeinflussen, sodass wirklich nur die benötigten Daten enthalten sind.
Zum Exportieren/Herunterladen klicken Sie je nach gewünschtem Format auf eines der folgenden Symbole:
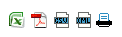 Formate (von links nach rechts):
Formate (von links nach rechts):
- Excel - am besten geeignet zur manuellen Weiterverarbeitung
- PDF - nur für kleine Datenbestände sinnvoll nutzbar
- CSV - gut geeignet zur maschinellen Weiterverarbeitung
- XML - kann ebenfalls zur maschinellen Weiterverarbeitung genutzt werden
Sobald für Zugänge Zusatzinformationen (Assets) hinterlegt wurden, können diese ebenfalls innerhalb der Suche genutzt werden. Hierbei ist es möglich diese Assets ergänzend anzuzeigen (falls verfügbar) oder direkt danach zu filtern, sodaß nur bestimmte Zugänge zurückgeliefert werden.
Assets können mit folgenden Schritten zu einer Suche hinzugefügt werden:
- Klicken Sie in den oberen Reitern auf "Assets" und wählen Sie einen Asset-Schlüssel aus (z. B. Device/Master)
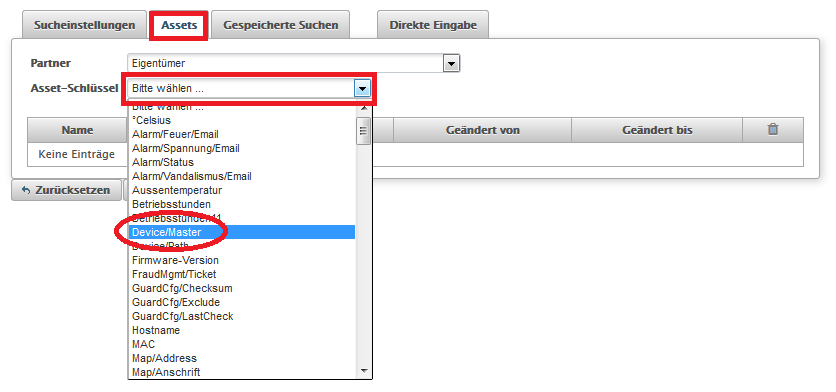
- Der Asset-Schlüssel wird nun in der darunterliegenden Liste angezeigt:
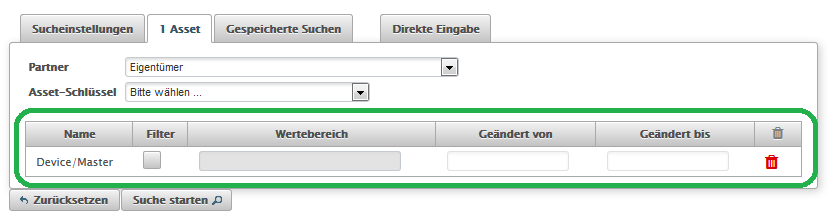
- Um gezielt nach einem Wert zu suchen, können Sie einen Filter angeben (z.B. Zugangsname):
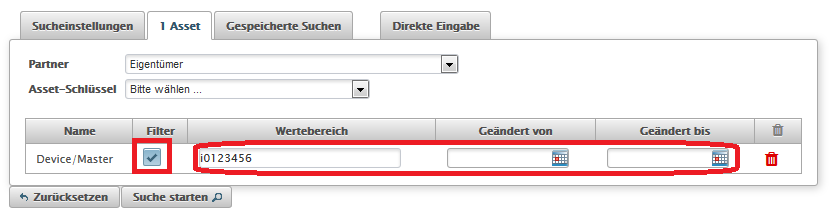
- Sie können nun weitere Asset-Schlüssel in gleicher Weise hinzufügen
Durch Klick auf "Suche starten" wird die Suche anhand der hinzugefügten Asset-Schlüssel gestartet.
Die Ergebnisse enthalten danach die gewünschten Zusatzinformationen als zusätzliche Spalte. Die Informationen können wie alle weiteren Informationen auch exportiert sowie ein- oder ausgeblendet werden.
 Tip: Sie können zwischen den Sucheinstellungen und Assets auch zwischen verschiedenen Suchen hin- und herschalten, um beispielsweise nach weiteren Assets zu suchen. Zudem werden innerhalb einer gespeicherten Suche auch Assets mit gespeichert.
Tip: Sie können zwischen den Sucheinstellungen und Assets auch zwischen verschiedenen Suchen hin- und herschalten, um beispielsweise nach weiteren Assets zu suchen. Zudem werden innerhalb einer gespeicherten Suche auch Assets mit gespeichert.
Gespeicherte Suchen
Um häufig genutzte Zugangssuchen nicht jedes Mal neu erstellen zu müssen, gibt es die Möglichkeit diese zu speichern und direkt aufzurufen.
Um eine Gespeicherte Suche anzulegen, gehen Sie wie folgt vor:
- Stellen Sie eine Suche zusammen -> Suchparameter und Assets
- Klicken Sie auf "Suche starten"
- Optional: Passen Sie das Ergebnis nach Ihren Wünschen an:
- Zugänge pro Seite (z. B. 100)
- Andere Spaltenauswahl (z. B. Eigene Auswahl)
- Danach klicken Sie rechts oben auf "Aktuelle Suche speichern":
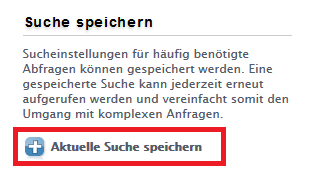
- Vergeben Sie einen Namen und eine Beschreibung, die diese Suche charakterisieren und klicken danach auf "Erstellen".
Aufrufen
Gespeicherte Suchen können auf verschiedene Arten aufgerufen werden:
- Unter dem gleichnamigen Tab klicken Sie auf den Namen der gewünschten Suche
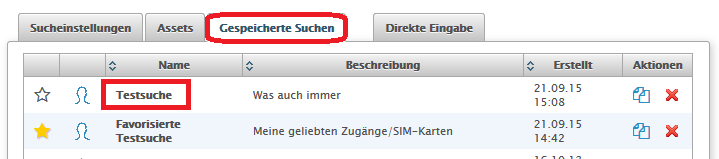
- Nach einem Klick auf "Zugänge" im Menü, erscheint auf der folgenden Seite unten eine Suchauswahl:
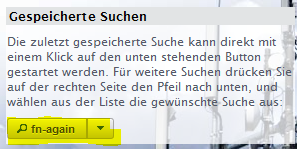
- Legen Sie eine Suche als Favorit an
 Die Suche kann direkt im Zugangs-Menü aufgerufen werden (siehe Lesezeichen und Favoriten)
Die Suche kann direkt im Zugangs-Menü aufgerufen werden (siehe Lesezeichen und Favoriten)
Ändern
Führen Sie eine gespeicherte Suche durch und ändern Sie danach die Such- und/oder Anzeigeparameter (Spalten, Einträge pro Seite). Nun können Sie unter "Gespeicherte Suchen" die vorgenommenen Änderungen mit einem Klick auf das rechte Diskettensymbol

speichern.
 Einschränkung: Sie können nur
Einschränkung: Sie können nur eigene gespeicherte Suchen anpassen. Sollte die Suche von einem anderen Benutzer erstellt worden sein, kann nur dieser Änderungen vornehmen.
Kopieren
Um eine leicht abgewandelte Suche anlegen zu können, gibt es die Möglichkeit eine gespeicherte Suche zu kopieren. Danach kann die Kopie angepasst werden und ist ebenfalls unter "Gespeicherte Suchen" verfügbar.
Zum Kopieren gehen Sie wie folgt vor:
- Klicken Sie im Suchdialog auf "Gespeicherte Suchen"
- Für die gewünschte Suche, klicken Sie das Kopieren-Symbol an:

- Vergeben Sie einen neuen Namen und eine neue Beschreibung und bestätigen Sie mit "Kopieren"
Sichtbarkeit
Generell sind gespeicherte Suchen nur für Sie sichtbar. Möchten Sie eine Suche für andere Benutzer zur Verfügung stellen, klicken Sie hierzu einfach auf das Partner-Symbol:

.
Sie können zu einem späteren Zeitpunkt die Suche wieder für andere Benutzer verbergen, indem Sie erneut auf das Partner-Symbol klicken. Der derzeitige Status ist direkt am Symbol ersichtlich:
| Symbol |
Bedeutung |
 |
Die Suche ist nur für Sie sichtbar. |
 |
Die Suche ist auch für andere Benutzer sichtbar/nutzbar |
 |
Die Suche wurde Ihnen von einem anderen Benutzer zur Verfügung gestellt |
Direkte Suche
Wenn Sie eine Liste von Zugangs-IDs oder Alias-Namen haben, können Sie diese direkt für eine Suche nutzen. Hierzu klicken Sie im Suchdialog unter
Zugänge  Zugänge durchsuchen
Zugänge durchsuchen zuerst auf "Direkte Suche":
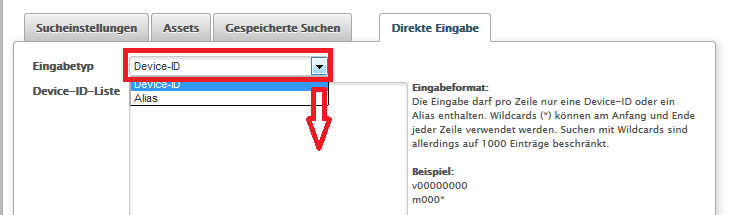
Hier wählen Sie die ID oder Alias aus und kopieren die Liste in dem beschriebenen Format in die große Eingabebox. Danach erfolgt eine Suche wie bei einer "normalen" Suche auch über den Button "Suche starten".
Meine Zugänge
Nach Auswahl des Menüpunkts
Zugänge  Meine Zugänge
Meine Zugänge sehen Sie alle Ihre Zugänge auf einen Blick. Hierbei sind Zugänge nach ihrem jeweiligen Typ (z. B. Leitstellentunnel) aufgelistet. Neben dieser Darstellung gibt es aber auch weitere Darstellungsmöglichkeiten (von links nach rechts):
- Baum-Ansicht
- Block-Ansicht (Vorausgewählt)
- Netzwerk-Ansicht
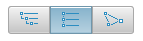
Ein Block setzt sich generell aus folgenden Bereichen zusammen:
- Header - Beinhaltet ein Icon, Zugangstyp, Anzahl der Zugänge sowie Einstellmöglichkeiten (siehe auch Zugänge durchsuchen)
- Zugänge - Liste der enthaltenen Zugänge
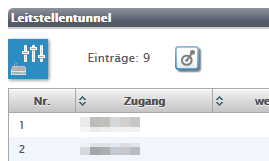
Baum-Ansicht
Nach Auswahl der Baum-Ansicht werden Zugänge innerhalb einer Hierachie angezeigt. Vorauswahl ist die Untergliederung nach mdex VPNs:
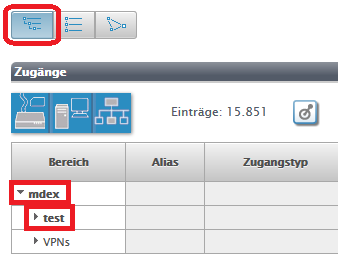
Es ist möglich die Hierachie anzupassen, indem für Zugänge ein Asset-Schlüssel
Device/Path angelegt wird, welcher folgendem Format folgt:
- Hierachieebenen werden mit einem Querstrich ("/") angegeben
- Zwischen den Querstrichen stehen die Namen der jeweiligen Hierachieebene
- Beispiel: /Deutschland/Norddeutschland/Schleswig-Holstein -> würde den Zugang unter
Deutschland -> Norddeutschland -> Schleswig-Holstein anzeigen
Netzwerk-Ansicht
 Hinweis: Die Netzwerk-Ansicht unter "Meine Zugänge" wird nur angezeigt, wenn Routing- bzw. Netzwerk-Zugänge für Sie eingerichtet wurden.
Hinweis: Die Netzwerk-Ansicht unter "Meine Zugänge" wird nur angezeigt, wenn Routing- bzw. Netzwerk-Zugänge für Sie eingerichtet wurden.
Innerhalb dieser Ansicht werden Netzwerk-Zugänge unterhalb der entsprechenden Routing-Zugänge angezeigt. Hierbei gibt es zusätzliche Netzwerk-Informationen für die unterschiedlichen Netze:
- CIDR und Subnetz-Maske
- Netzgröße (z. B. 16 oder 256)
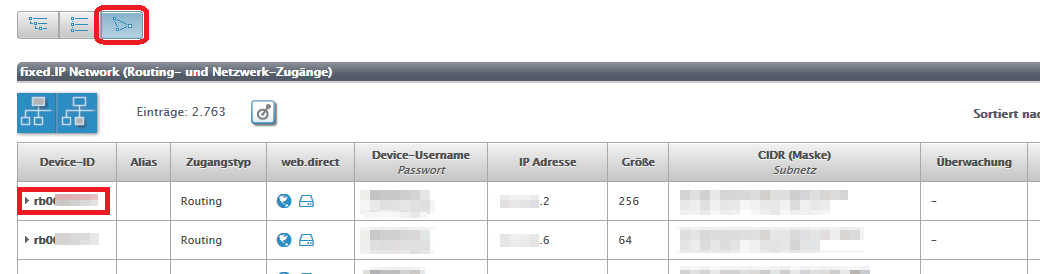
Administrationsmöglichkeiten
Je nach Ansicht und Berechtigungen stehen Ihnen unterschiedliche Möglichkeiten zur Administration von Zugängen zur Verfügung:
| Icon |
Aktion |
Beschreibung |
Benötigte Berechtigung |
 |
Kartendarstellung |
Zeigt die Zugänge innerhalb einer Kartendarstellung an |
ReadDeviceInventory |
 |
web.direct |
web.direct konfigurieren. Für weitere Informationen siehe Anleitung web.direct |
 |
Assets verwalten |
Erlaubt die Verwaltung von Zusatzinformationen für Zugänge |
ReadAssetInfo, AddAssetInfo, UpdateAssetInfo oder DeleteAssetInfo |
 |
Zugang sperren |
Hindert Zugänge am Aufbau neuer Verbindungen (Sessions) |
UpdateDeviceLogin |
 |
Zugang entsperren |
Schaltet Zugänge wieder frei, sodass neue Verbindungen aufgebaut werden können |
UpdateDeviceLogin |
 |
Monitoring |
Überwachung (-Profil) für Zugänge wählen oder Überwachung deaktivieren |
AssignMonitoringControlProfile |
 |
Vorschaubild |
Konfiguration eines Vorschaubilds für Zugänge, welches in den Zugangs-Details angezeigt werden soll |
DeviceUploadPicture |
 |
Firewall |
Konfiguration der Firewall-Einstellungen für Zugänge |
UpdateDeviceFirewall |
 |
Zugang löschen |
Löscht Zugänge aus der Plattform (ggf. genutzte Netzbereiche können erneut vergeben werden) |
DeleteDevice, CancelProductsPrivateNetwork |
 Um eine "einfache" Suche durchzuführen, können Sie einfach auf "Suche starten" drücken und sehen danach alle Zugänge:
Um eine "einfache" Suche durchzuführen, können Sie einfach auf "Suche starten" drücken und sehen danach alle Zugänge:
Sucheinstellungen können auch nur Teile eines Suchbegriffs (z. B. den Anfang einer IP-Adresse) enthalten. Beispiel:
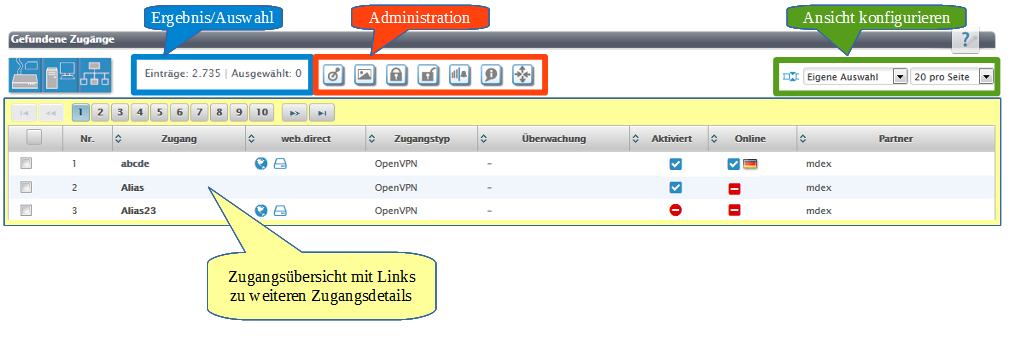
 beeinflusst den Daten-Export)
beeinflusst den Daten-Export)
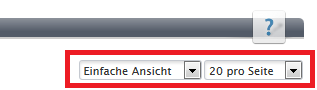
Hinweis: Sie können die Sucheinstellungen auch Einklappen (verbergen), um eine bessere Übersicht auf Ihre Zugänge zu haben. Bei gespeicherten Suchen wird dieser Status mitgespeichert, sodaß beim nächsten Aufruf der gespeicherten Suche die Sucheinstellungen direkt verborgen werden.

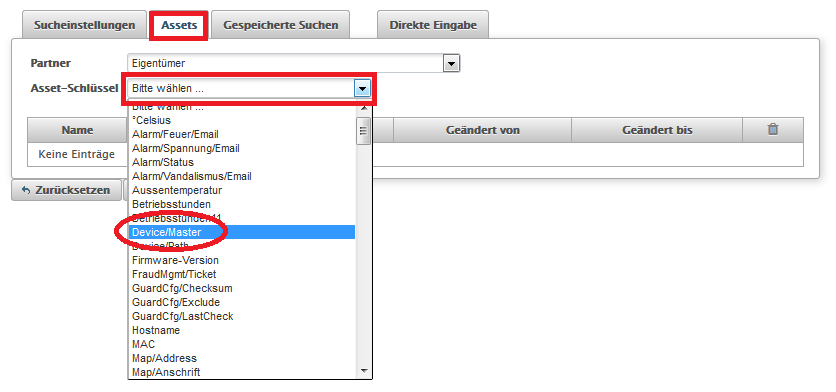
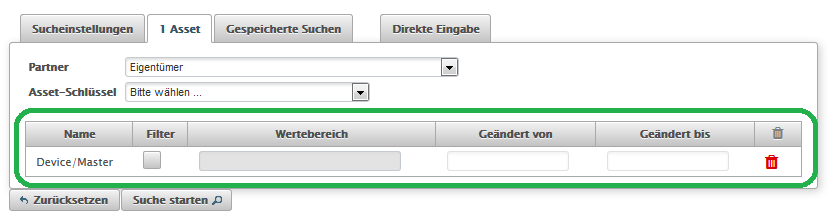
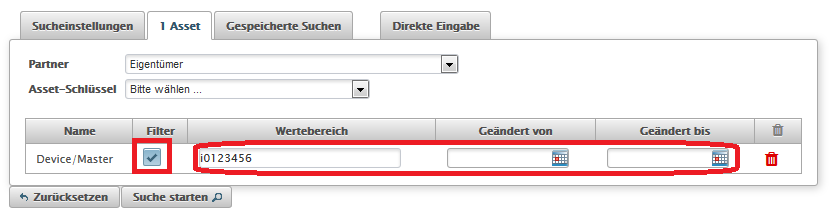
Tip: Sie können zwischen den Sucheinstellungen und Assets auch zwischen verschiedenen Suchen hin- und herschalten, um beispielsweise nach weiteren Assets zu suchen. Zudem werden innerhalb einer gespeicherten Suche auch Assets mit gespeichert.
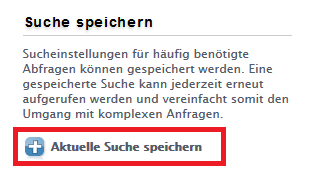
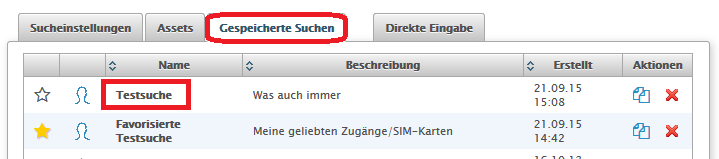
 Die Suche kann direkt im Zugangs-Menü aufgerufen werden (siehe Lesezeichen und Favoriten)
Die Suche kann direkt im Zugangs-Menü aufgerufen werden (siehe Lesezeichen und Favoriten)
Einschränkung: Sie können nur
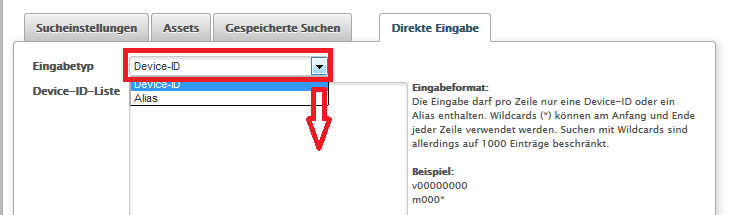 Hier wählen Sie die ID oder Alias aus und kopieren die Liste in dem beschriebenen Format in die große Eingabebox. Danach erfolgt eine Suche wie bei einer "normalen" Suche auch über den Button "Suche starten".
Hier wählen Sie die ID oder Alias aus und kopieren die Liste in dem beschriebenen Format in die große Eingabebox. Danach erfolgt eine Suche wie bei einer "normalen" Suche auch über den Button "Suche starten".
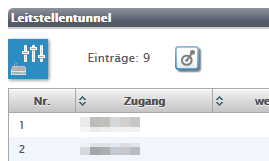
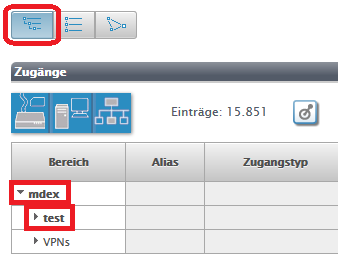 Es ist möglich die Hierachie anzupassen, indem für Zugänge ein Asset-Schlüssel
Es ist möglich die Hierachie anzupassen, indem für Zugänge ein Asset-Schlüssel Hinweis: Die Netzwerk-Ansicht unter "Meine Zugänge" wird nur angezeigt, wenn Routing- bzw. Netzwerk-Zugänge für Sie eingerichtet wurden.
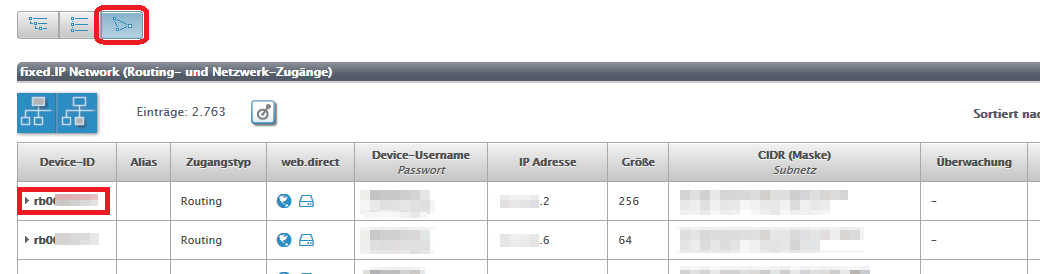
 support@mdex.de
support@mdex.de
 +49 4109 555 333
+49 4109 555 333