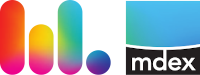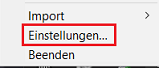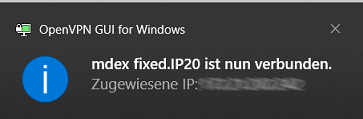mdex Leitstellentunnel für Windows
Einrichtung
InhaltUnd so einfach gehts
- Die erforderliche mdex .ovpn Konfigurationsdatei herunterladen: Warning: Can't find named section mdex fixed.IP20.ovpn in topic Support.MdexDownloads
- Installation der OpenVPN GUI: Den Windows MSI installer unter https://openvpn.net/community-downloads/ herunterladen und ausführen.
- Die OpenVPN GUI (als Administrator) starten und die mdex .ovpn Konfigurationsdatei importieren: Datei -> Datei importieren... (Import -> Import file...).
- In der OpenVPN GUI auf Verbinden (Connect) klicken und mit den Zugangsdaten (Username und Password) des 'mdex Leitstellentunnel' die Verbindung herstellen, siehe Verbindungsherstellung als mdex Leitstellentunnel.
Jetzt können alle mdex fixed.IP-Adressen Ihres mdexVPN erreicht werden.Detaillierte Anleitung zur ersten Inbetriebnahme
Anleitung zur schnellen Einrichtung des 'mdex Leitstellentunnel' auf einem Windows System:
- Die erforderliche mdex .ovpn Konfigurationsdatei herunterladen: Download Konfigurationsdatei 'mdex Leitstellentunnel' (.ovpn)
- Unter https://openvpn.net/community-downloads/ den geeigneten Windows 32/64-bit MSI installer der 'OpenVPN GUI' herunterladen, aufrufen und das Setup ausführen:
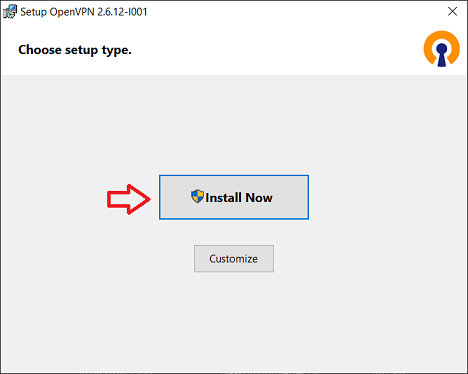
- Die OpenVPN GUI (als Administrator) starten und die mdex .ovpn Konfigurationsdatei über Datei -> Datei importieren... (Import -> Import file...) importieren.
(Oder manuell in den Installationsordner C:\Program Files\OpenVPN\config\.... kopieren.)
- Die OpenVPN GUI starten mit den Zugangsdaten (Username und Password) des 'mdex Leitstellentunnel' eine Verbindung herstellen, siehe Verbindungsherstellung als mdex Leitstellentunnel.
Wenn mehrere OpenVPN-Verbindungen zu unterschiedlichen Servern parallel hergestellt werden sollen, ist für jede Verbindung ein virtueller TAP-Windows6 Adapter erforderlich. Falls die derzeitige Anzahl nicht ausreicht, muss unter "Start -> OpenVPN" die Datei Add a new TAP-Windows6 virtual network adapter als Administrator ausgeführt werden, damit ein weiterer Adapter hinzugefügt wird. Weiterführende Informationen dazu finden Sie hier.- Nun können alle mdex fixed.IP-Adressen Ihres mdexVPN erreicht werden.
Optionale Einstellungen bei Verwendung eines HTTP-Proxy
Diese Einstellungen sind nur erforderlich, wenn die Verbindung des OpenVPN-Tunnels über einen HTTP-Proxy hergestellt werden soll!
- Starten Sie die OpenVPN GUI unter: Start
OpenVPN
OpenVPN GUI
- In der Windows Symbolleiste (rechts unten) erscheint nun das Symbol
der OpenVPN GUI, ggf. in den ausgeblendeten Symbolen:
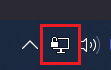
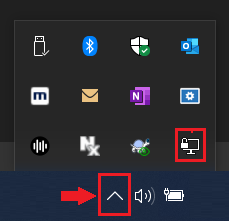
- Klicken Sie mit der rechten Maustaste auf das Symbol
und wählen Sie Einstellungen...
- Nehmen die Proxy-Einstellungen im Reiter Proxy vor.
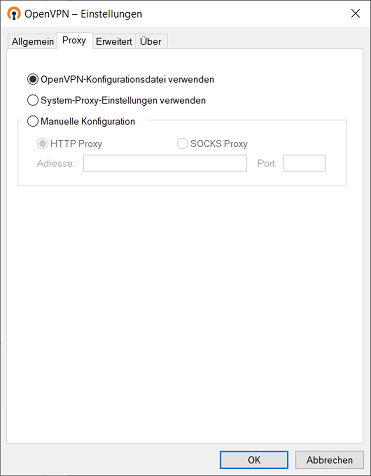
OpenVPN GUI aktualisieren
Zur Aktualisierung einer bereits installierten Windows OpenVPN GUI (als 'mdex Leitstellentunnel') laden Sie einfach den aktuellen Windows MSI installer unter https://openvpn.net/community-downloads/ herunter und installieren Sie diese über die bestehende OpenVPN GUI. Bereits vorhandene mdex OpenVPN-Konfigurationsdateien bleiben erhalten und werden durch das Update nicht gelöscht. Die OpenVPN GUI kann anschließend wie gewohnt weiter verwendet werden, lediglich die Symbole für den Verbindungsstatus können sich je nach vorheriger Version geringfügig ändern.Hinweise zum Update alter Versionen
- Beim Upgrade von Version 2.4.3 (oder älter) muss die alte Version zunächst deinstalliert werden
- Beim Upgrade von Version 2.4.4 (oder älter) müssen auch die mdex Konfigurationsdateien erneuert werden!
Verbindungsherstellung als mdex Leitstellentunnel
Nachdem die OpenVPN GUI erfolgreich auf dem Windows PC/Server installiert wurde, stellen Sie mit den nachfolgenden Schritten eine Verbindung als mdex Leitstellentunnel her.
- Starten Sie die OpenVPN GUI unter: Start
OpenVPN
OpenVPN GUI
- In der Windows Symbolleiste (rechts unten) erscheint nun das Symbol
der OpenVPN GUI, ggf. in den ausgeblendeten Symbolen:
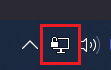
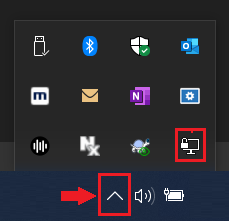
- Klicken Sie mit der rechten Maustaste auf das Symbol
und wählen Sie Verbinden
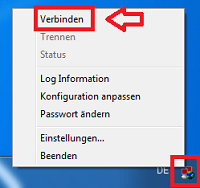
- Geben Sie Ihre mdex OpenVPN Zugangsdaten (Username /Password) des mdex Leitstellentunnel ein und klicken Sie auf OK, damit die Verbindung zu mdex hergestellt wird.
FAQ Wo finde ich meine mdex Zugangsdaten?
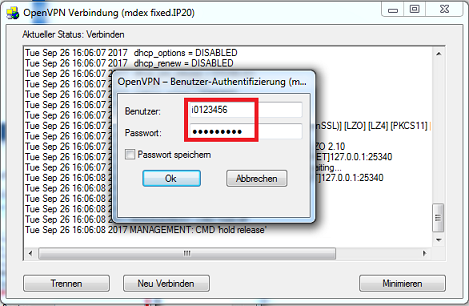
Mit der Option Passwort speichern bleiben diese OpenVPN Zugangsdaten gespeichert und müssen für zukünftige Verbindungsherstellungen nicht erneut eingegeben werden.
- Nach erfolgreicher Verbindungsherstellung wechselt die OpenVPN GUI Statusanzeige auf
grün und ein Popup-Statusfenster (Balloon) zeigt den Verbindungsstatus an:

Die Verbindung zu mdex wurde erfolgreich hergestellt. 
Die Verbindung befindet sich im Aufbau oder wurde unterbrochen. 
Es ist keine Verbindung zu mdex hergestellt.
Ursache und Abhilfe bei Verbindungsproblemen
FAQ Warum kann mein Windows PC (OpenVPN GUI) keine Geräte erreichen?FAQ Warum baut der Leitstellentunnel (OpenVPN GUI) keine Verbindung auf?
FAQ Warum wird die OpenVPN-Verbindung häufig unterbrochen?
FAQ Grundvoraussetzungen zum Aufbau einer OpenVPN Verbindung
Weitere optionale Einstellungen
FAQ Wie können Username & Passwort in der ovpn Konfigurationsdatei gespeichert werden?FAQ OpenVPN-Verbindung beim Windows-PC Neustart automatisch als Dienst herstellen
- Häufig gestellte Fragen
- mdexmobile.LAN Paket
- mdexRouter RUT104
- mdexRouter MX510
- mdexpublic.IP
- mdexfixed.IP+
- mdexLeitstellentunnel
- SIM-Karten
- Fragen zur Sicherheit
- mdex Kontakt
-
 support@mdex.de
support@mdex.de
-
 +49 4109 555 333
+49 4109 555 333